相信很多朋友都遇到过以下问题,就是谷歌浏览器取整个网页页面的简单操作教程。针对这个问题,今天手机之家小编就搜集了网上的相关信息,给大家做个谷歌浏览器取整个网页页面的简单操作教程的解答。希望看完这个教程之后能够解决大家谷歌浏览器取整个网页页面的简单操作教程的相关问题。
使用谷歌浏览器的用户很多,一些新用户不清楚怎么取整个网页页面,今天小编给大家带来在谷歌浏览器取整个网页页面的简单操作教程,希望可以帮到大家。
谷歌浏览器取整个网页页面的简单操作教程

安装google截图插件步骤:
我们先点击最右上角图标,选择“工具”下的“扩展程序”。
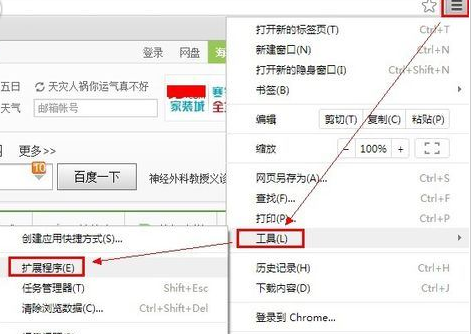
进入后,点击最下面的“获得更多扩展程序”。

然后在搜索框中输入“截图”,找到图中截图工具,然后点击“免费”,即安装。

弹出如下对话框,点击安装即可。

安装成功后,浏览器最右边会个图标,如图。

接着在截图之前,先来设置一下,截图的格式,快捷键,图片保存位置,这样就可以了,下面就可以开始截图了。


google截图
先点击图标,即可看到三种选择,截取可视区域,截取整个网页,截取选择部分,点击相应选择即可。

弹出如下功能导航条,可以添加文字,圈出重点,模糊等等,然后出来好了之后,点击保存,三种截图都是一样的。
然后,进入到此页面,看到右边的“save”即保存的意思,点击即可,然后可以选择保存的位置,这样就完成了截图整个过程。

注意事项
截取选择区域需要注意,点击后拖动十字架标志即可进行截图。
截取可视区域,表示只是截图当前浏览器可以看见的区域。
根据上文为你们描述的谷歌浏览器(Google Chrome)截取整个网页页面的的详细操作方法,同学们是不是都学会了呀!