相信很多朋友都遇到过以下问题,就是Microsoft Office Outlook删除窗体的操作教程。针对这个问题,今天手机之家小编就搜集了网上的相关信息,给大家做个Microsoft Office Outlook删除窗体的操作教程的解答。希望看完这个教程之后能够解决大家Microsoft Office Outlook删除窗体的操作教程的相关问题。
使用Microsoft Office Outlook的用户很多,一些新用户不清楚怎样删除窗体,今天小编给大家带来在Microsoft Office
Outlook删除窗体的操作教程,希望可以帮到大家。
Microsoft Office Outlook删除窗体的操作教程

我们需要先打开Microsoft Office
Outlook(微软邮箱)软件,在任一选项卡的功能区右键单击,在弹出菜单中选择“自定义功能区”。
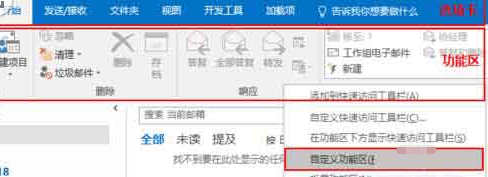
然后我们在弹出的“Outlook选项”窗口中,最左侧的选项卡此时为“自定义功能区”,点击其上的“高级”选项卡,切换到高级设置界面。
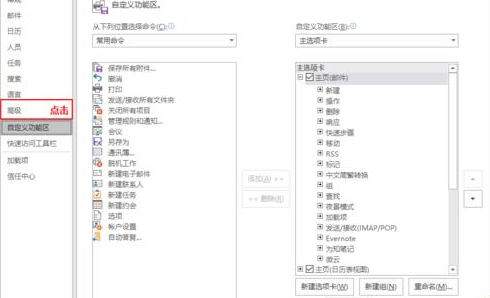
接着我们滚动鼠标,向下拖动找到“开发工具”设置栏,点击其下的“自定义窗体”按钮。
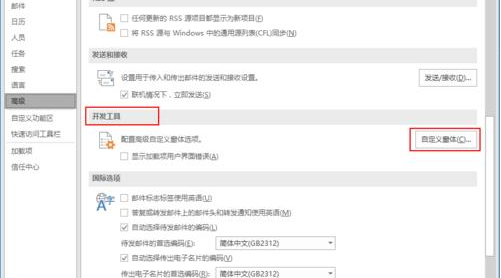
这时我们在弹出的选项窗口中点击“管理窗体”按钮。
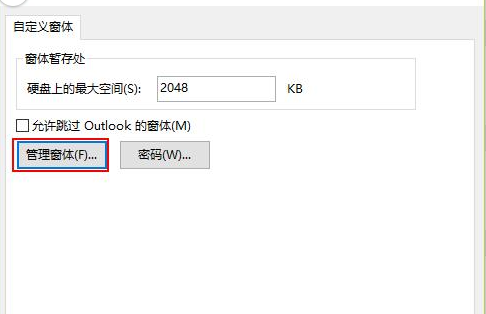
在弹出的“窗体管理程序”窗口分为左右两栏,在右栏,可以看到默认显示了所有发布到个人窗体下的自定义窗体,选择需要删除的窗体,然后点击删除。在删除确认对话窗口中,点击“是”,窗体即被删除。
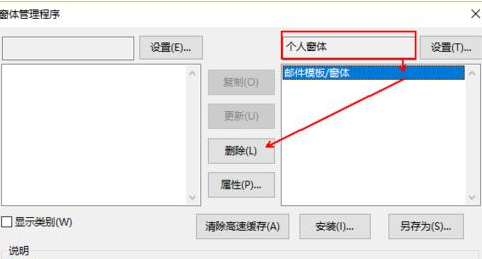
若是在窗体发布时,不是保存到个人窗体库,而是其他位置,点击“窗体管理程序”右栏的“设置”按钮,在弹窗中选到对应位置。例如窗体发布时保存到了“收件箱”,则选择文件夹窗体库,找到其中的“收件箱”,选中,然后点击弹窗中的确定按钮。此时“窗体管理程序”窗口的右栏,将显示收件箱下的所有自定义窗体,选择需要删除的窗体,选中后点击删除按钮即可。
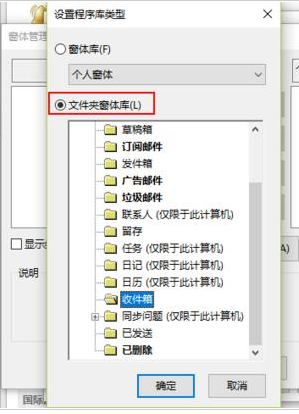
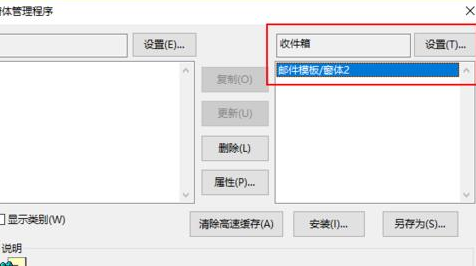
最后我们删除所有需要删除的窗体后,关闭界面中的所有选项对话窗口,回到Outlook主界面。依次点击开始【选项卡】>新建项目>其他项目>选择表单,可以看到对应位置下已无删除的窗体。
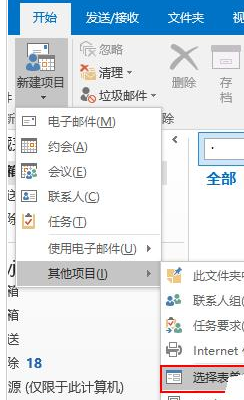
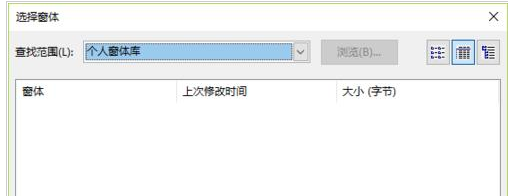
看完了上文为你们所述的Microsoft Office Outlook(微软邮箱)删除窗体的详细操作流程,同学们是不是都学会了呀!