相信很多朋友都遇到过以下问题,就是excel2007设置分级显示的操作方法。针对这个问题,今天手机之家小编就搜集了网上的相关信息,给大家做个excel2007设置分级显示的操作方法的解答。希望看完这个教程之后能够解决大家excel2007设置分级显示的操作方法的相关问题。
你们是不是也在使用excel2007呢?不过你们晓得怎样设置分级显示吗?今日在这里就为你们带来了excel2007设置分级显示的操作方法。
excel2007设置分级显示的操作方法

我们需要先打开一个表格,我们看到里面有七、八、九三个年级的培训课程。如果我们每次只想看到一个年级的培训课程,怎么设置呢?
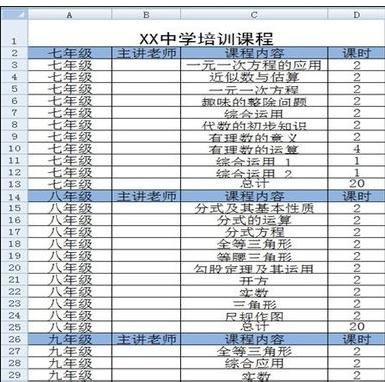
然后我们将七年级部分选中,依次执行“数据”——“组合”——“组合”。
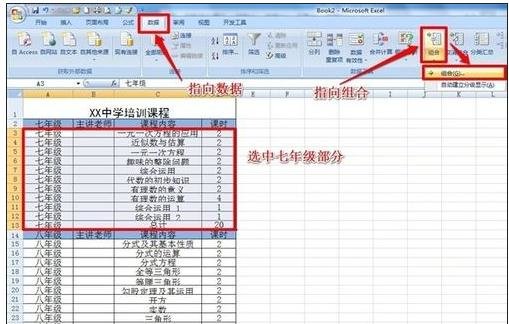
接着我们在弹出的“创建组”的对话框中将“行”选中,并确定。
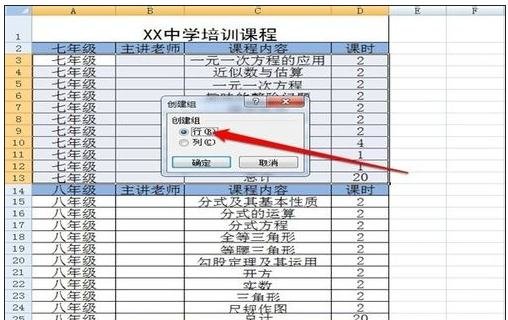
这时你会看到在表格的左侧出现了1、2两个视图。点击1可以将七年级部分折叠起来。点击2,可以看到全部内容。而且在七年级内容的左侧还出现了折叠按钮,也可以将七年级部分折叠起来。
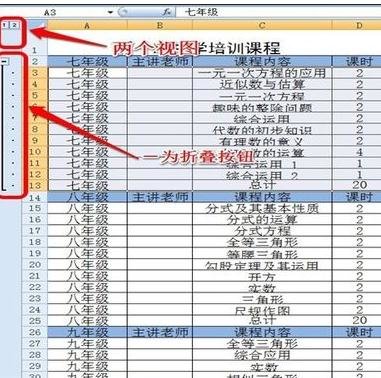
依次分别设置八、九年级,最后的效果如图。
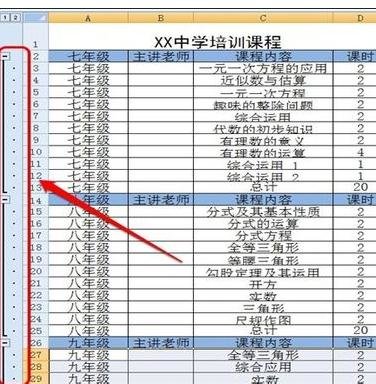
接下来我们将三个年级的部分全部折叠起来后如图。需要显示哪个年级的部分就点击左侧的“+”按钮展开。
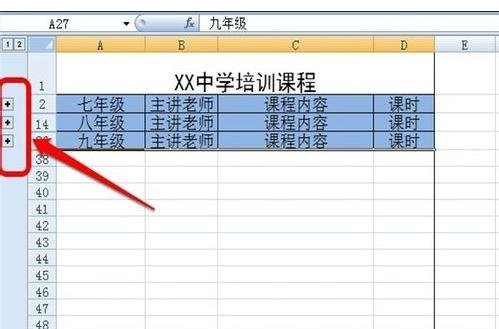
这算很快捷了吧?不,还有更快捷的设置方法。
由于这个表格中有sum求和公式(每个年级后的“总计”这一行内有公式),所以还可以这样来操作:执行“数据“——“ 组合“——“
自动创建分级显示“,也会出现相同的效果。
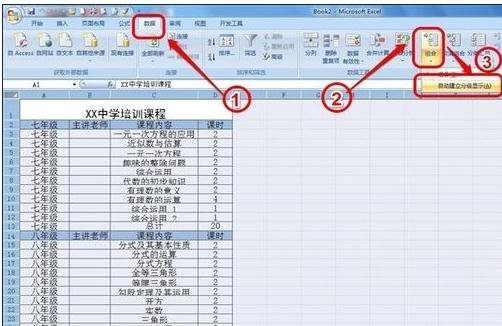
看完了上文为你们描述的excel2007设置分级显示的操作方法介绍,朋友们是不是都学会了呀!