相信很多朋友都遇到过以下问题,就是wps2007设计漂亮九宫格图片的操作教程。针对这个问题,今天手机之家小编就搜集了网上的相关信息,给大家做个wps2007设计漂亮九宫格图片的操作教程的解答。希望看完这个教程之后能够解决大家wps2007设计漂亮九宫格图片的操作教程的相关问题。
最近一些用户们在使用wps2007的时候,不熟悉其中设计漂亮九宫格图片?今日在这里就为你们带来了wps2007设计漂亮九宫格图片的操作教程。
wps2007设计漂亮九宫格图片的操作教程

我们先在wps2007页面里边使用插入工具,然后找到形状,具体的形状类型根据需要,我选择是圆角矩形。
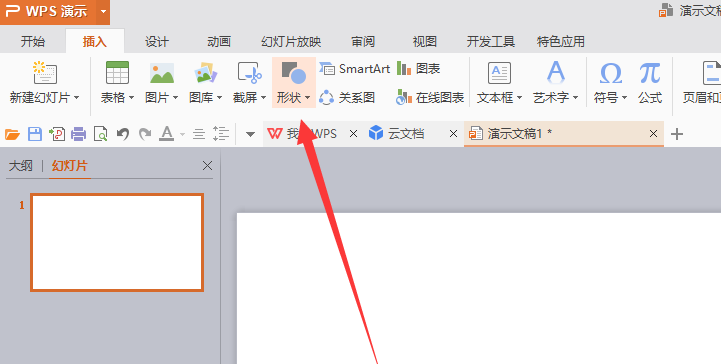
然后我们按住Ctrl+移动形状可以快速的复制一个形状,然后重复操作排列一个九宫格
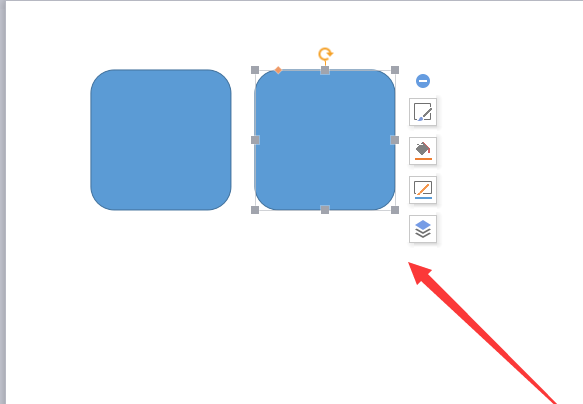
这时九宫格直接的间距要调整好,可以使用参考线对齐之间的间距,这样不会出差错的。
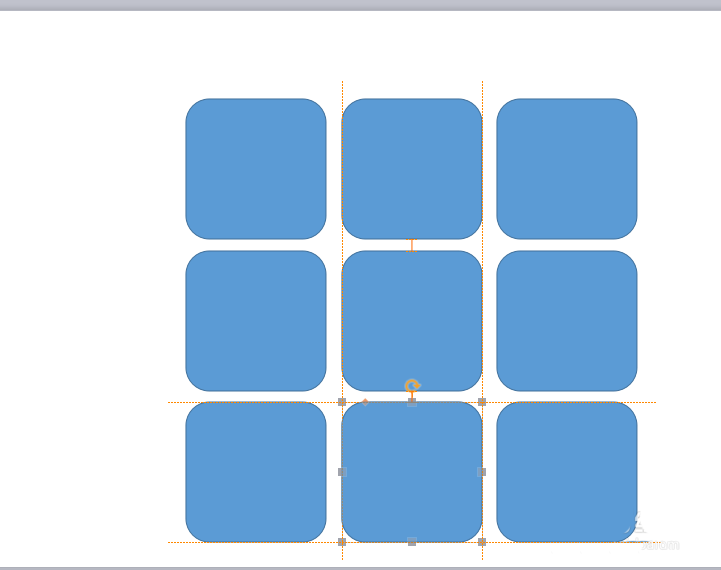
接着我们全部选中九个矩形,使用组合命令,如图所示,这样就是一个大的整体正方形了。
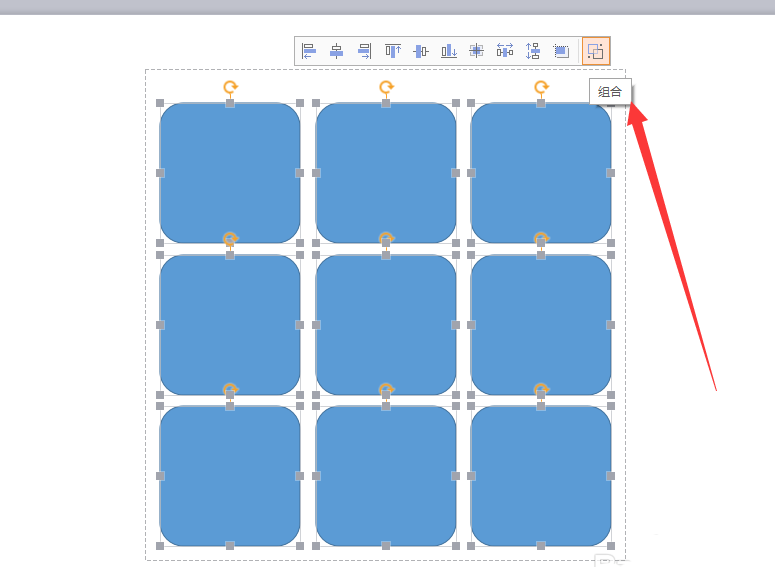
然后在大的正方形点击一下,选中形状填充----图片或纹理
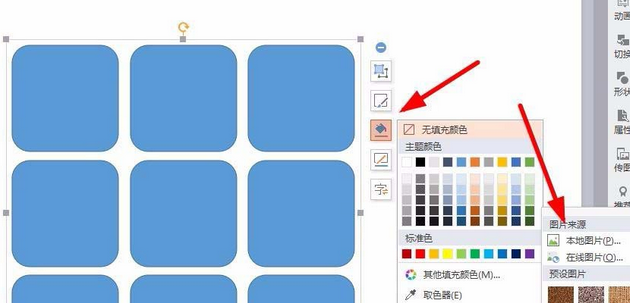
最后一步我们在电脑上找到保存的图片素材,然后就自动的填充到了各个矩形里边了,效果如图所示。

看完了上文为各位描述的wps2007设计漂亮九宫格图片的详细操作流程,朋友们是不是都学会了呀!