相信很多朋友都遇到过以下问题,就是Word 2013中设置表头一直在页面顶端的相关操作方法。针对这个问题,今天手机之家小编就搜集了网上的相关信息,给大家做个Word 2013中设置表头一直在页面顶端的相关操作方法的解答。希望看完这个教程之后能够解决大家Word 2013中设置表头一直在页面顶端的相关操作方法的相关问题。
今天小编就带大家来共同学习Word 2013中怎样设置表头一直在页面顶端?希望可以帮助到有需要的小伙伴哦,下面就是详细完整的操作步骤。
Word 2013中设置表头一直在页面顶端的相关操作方法
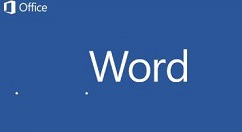
我们需要先打开Word 2013软件,打开需要处理的表格。在这个文档中有一个跨页的工资表,第二页的表格没有出现第一页的表头,如图1所示。
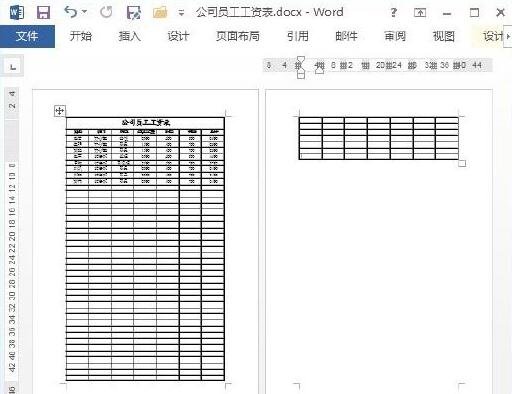
然后我们拖动鼠标,框选作为表头的行。在“表格工具—布局”选项卡的“表”组中单击“属性”按钮,如图2所示。

接着我们打开“表格属性”对话框,在“行”选项卡中取消“允许跨页断行”复选框的勾选,勾选“在各页顶端以标题行形式重复出现”复选框,如图3所示。
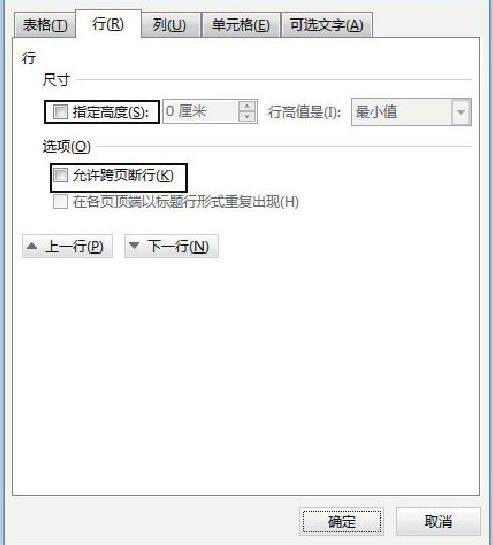
这时我们单击“确定”按钮关闭“表格属性”对话框后,第二页的顶端将以标题的形式显示所选单元格的内容,如图4所示。
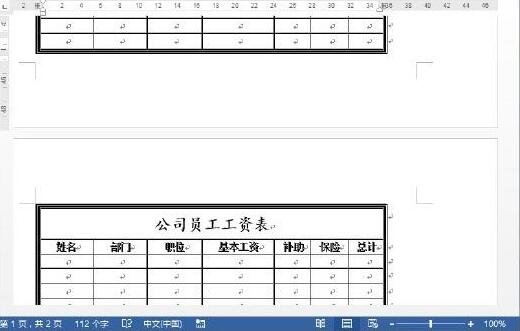
看完了上文为你们描述的Word 2013中设置表头一直在页面顶端的具体操作方法,朋友们是不是都学会了呀