相信很多朋友都遇到过以下问题,就是Adobe Illustrator CS6中使用工具绘画出各种好看图案的操作教程。针对这个问题,今天手机之家小编就搜集了网上的相关信息,给大家做个Adobe Illustrator CS6中使用工具绘画出各种好看图案的操作教程的解答。希望看完这个教程之后能够解决大家Adobe Illustrator CS6中使用工具绘画出各种好看图案的操作教程的相关问题。
很多的用户都在使用Adobe Illustrator CS6软件,不过你们知道怎样使用工具绘画出各种好看图案方法吗?现在小编为大家带来了Adobe
Illustrator CS6中使用工具绘画出各种好看图案的操作教程,希望大家喜欢。
Adobe Illustrator CS6中使用工具绘画出各种好看图案的操作教程
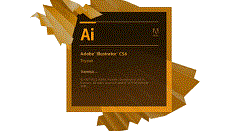
收缩与膨胀工具,选中一个矩形.
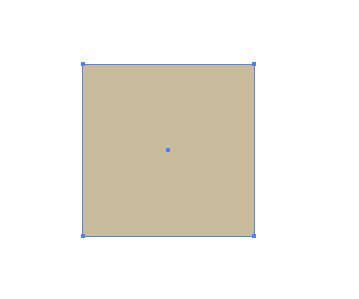
然后我们选择效果-扭曲和变换-收缩和膨胀,参数如图变成一朵花
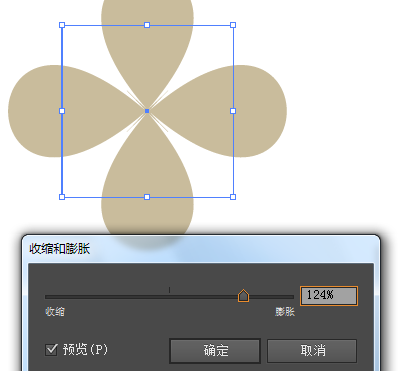
接着随意画个圆,然后选中它
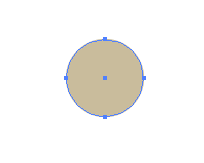
参数如图变成了四角星
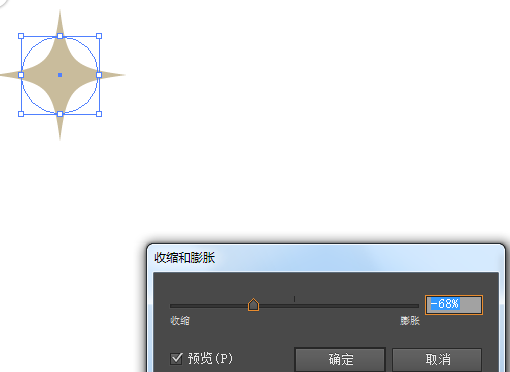
然后我们继续改变参数,得到如下系列图形
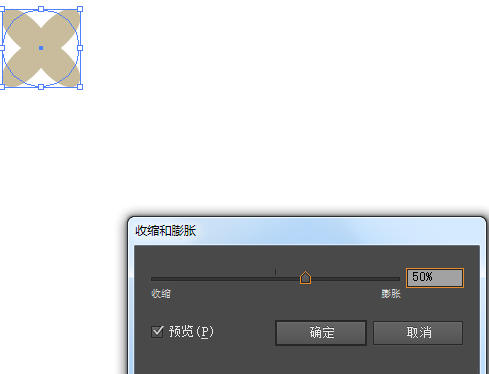
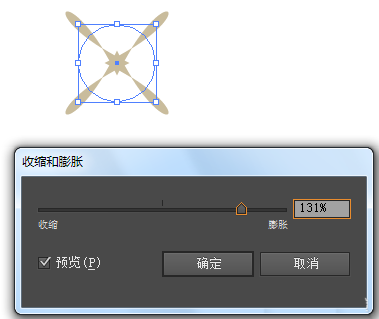
再选中圆形,选择效果-扭曲和变换-波纹效果,参数如图
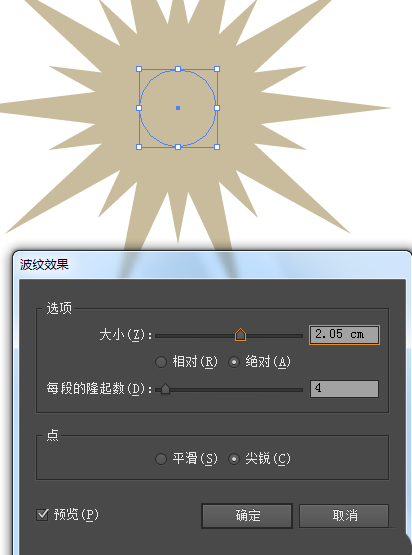
继续修改参数得到如下:
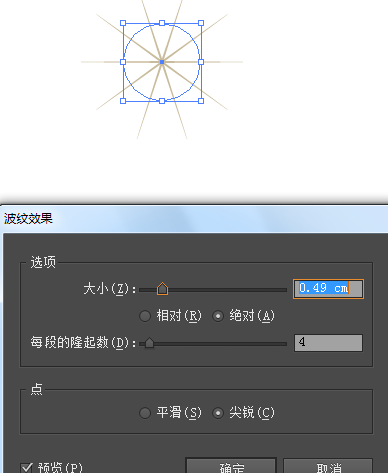
接着我们选中圆形,选择效果-扭曲和变换-粗糙化,参数如图
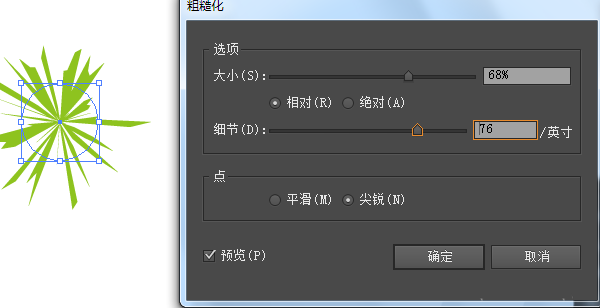
波纹效果:可以创造不规则图案,随意画个矩形,选择矩形――效果-扭曲和变换-波纹效果
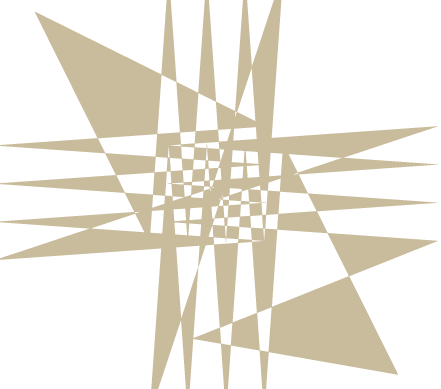
看完了上文为你们描述的Adobe Illustrator CS6中使用工具绘画出各种好看图案的具体操作方法,你们是不是都学会了呀!