相信很多朋友都遇到过以下问题,就是dreamweaver cs6中创建并管理本地站点的操作教程。针对这个问题,今天手机之家小编就搜集了网上的相关信息,给大家做个dreamweaver cs6中创建并管理本地站点的操作教程的解答。希望看完这个教程之后能够解决大家dreamweaver cs6中创建并管理本地站点的操作教程的相关问题。
最近一些用户们在使用dreamweaver cs6的时候,不熟悉其中创建并管理本地站点?今日在这里就为你们带来了dreamweaver
cs6中创建并管理本地站点的操作教程。
dreamweaver cs6中创建并管理本地站点的操作教程

我们需要在电脑中创建一个文件夹作为本地站点根文件夹(比如在D盘创建“我的站点”文件夹)。建好文件夹后在dreamweaver中选择“站点/新建站点”命令。
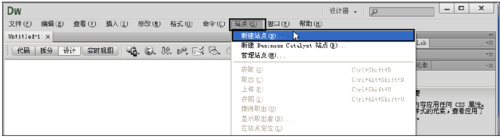
然后我们在弹出的“站点设置对象”对话框中,设置“站点名称”为“我的站点”、“本地站点文件夹”为步骤1创建的文件夹,然后单击“保存”按钮,这时站点便创建成功了。
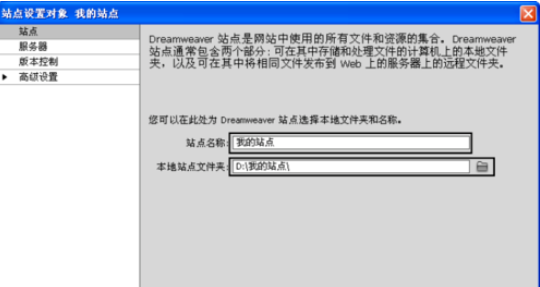
接着我们要打开站点,可在dreamweaver中选择“站点/管理站点”命令,弹出“管理站点”对话框,选择要打开的站点后单击“完成”按钮。

这个时候我们要编辑站点可在“管理站点”对话框中双击要编辑的站点,即可在弹出的对话框中对选中站点的信息进行编辑。

要复制站点需先在“管理站点”对话框中选择要复制的站点,然后单击“复制当前选定的站点”按钮,在站点列表中即增加了一个新的站点“我的站点
复制”,表示这个站点是“我的站点”的副本。双击复制的站点可对其进行编辑。在“管理站点”对话框中单击要删除的站点,单击“删除当前选定的站点”按钮即可将其删除。

我们可以将站点导出为一个站点文件用于备份,待站点出现问题时将备份文件导入为一个站点,及时恢复。要导出站点首先在“管理站点”对话框的站点列表中单击要导出的站点,然后单击“导出当前选定的站点”按钮。

最后我们在弹出的“导出站点”对话框中为导出的站点文件命名,然后单击“保存”按钮。要导入站点可在“管理站点”对话框中单击“导入站点”按钮,在弹出对话框中选择要导入的站点文件(扩展名为.ste),单击“打开”按钮即可。

相信伙伴们看完了上文描述的dreamweaver cs6中创建并管理本地站点的详细方法介绍,应该都学会了吧!