相信很多朋友都遇到过以下问题,就是Adobe Photoshop为花朵图片去色的操作教程。针对这个问题,今天手机之家小编就搜集了网上的相关信息,给大家做个Adobe Photoshop为花朵图片去色的操作教程的解答。希望看完这个教程之后能够解决大家Adobe Photoshop为花朵图片去色的操作教程的相关问题。
很多网友都在使用Adobe Photoshop进行修图,那么你们知道Adobe
Photoshop怎样为花朵图片去色呢?下面这篇文章内容就带来了Adobe Photoshop为花朵图片去色的详细操作方法。
Adobe Photoshop为花朵图片去色的操作教程

我们先打开Adobe Photoshop软件,如图所示:
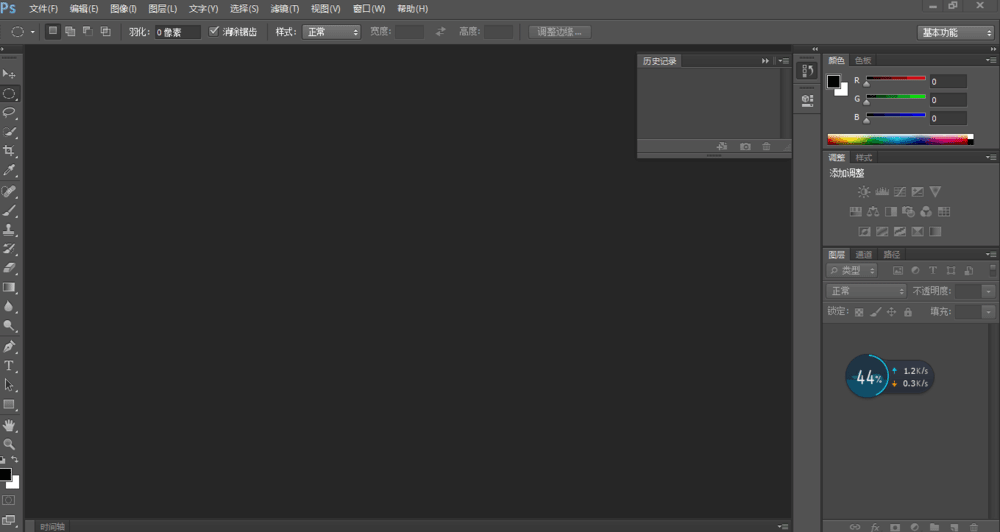
这时文件选择打开,快捷键:CTRA+O,如图所示:
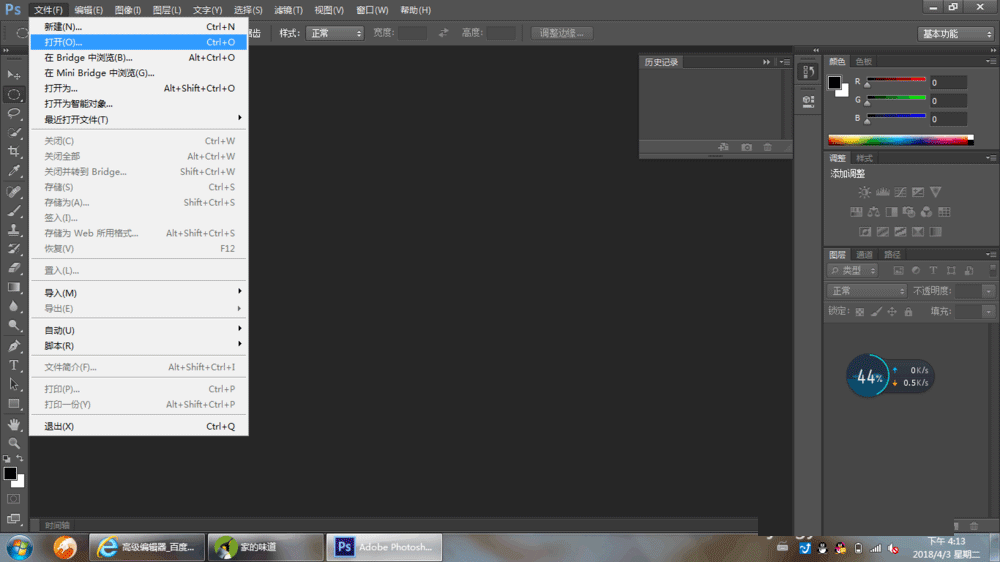
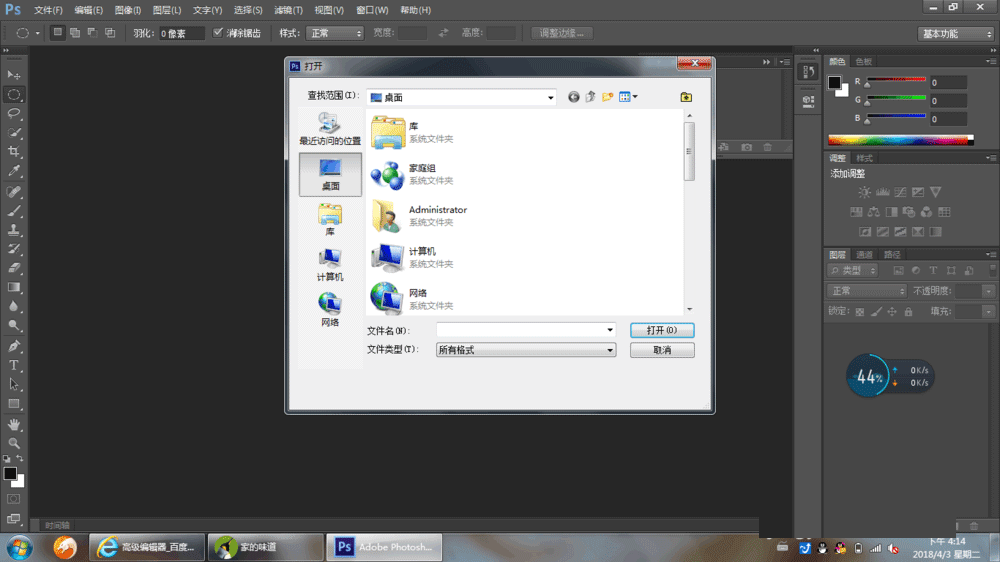
接着我们打开你要去色的图片,如图所示:
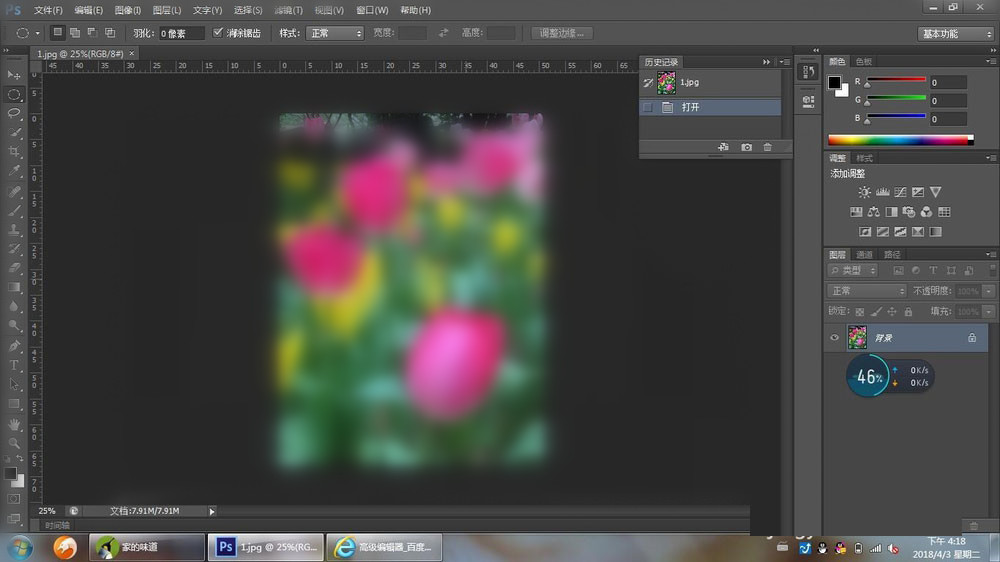
图像窗口选择调整,然后选择去色,如图所示:
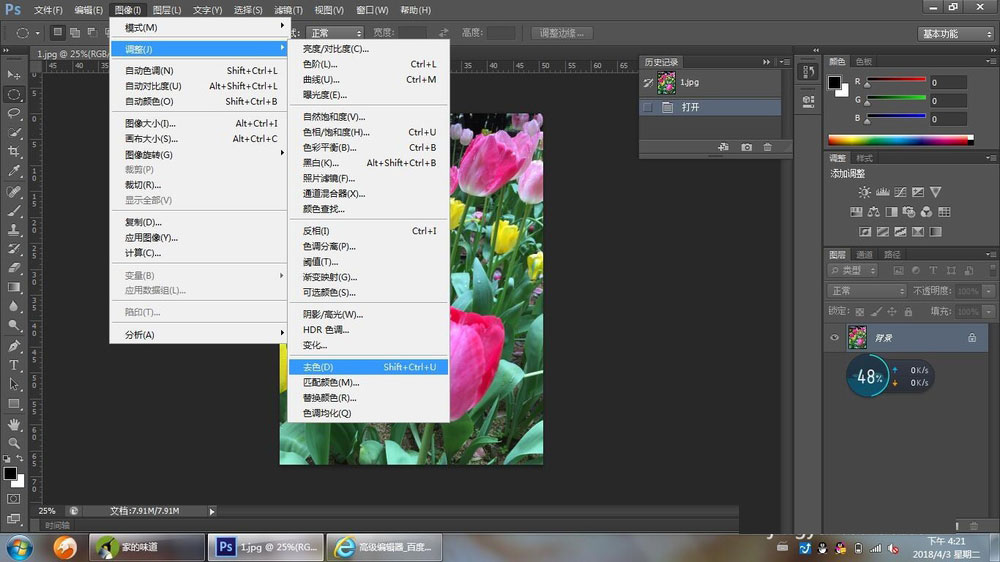
我们去色以后,如图所示:
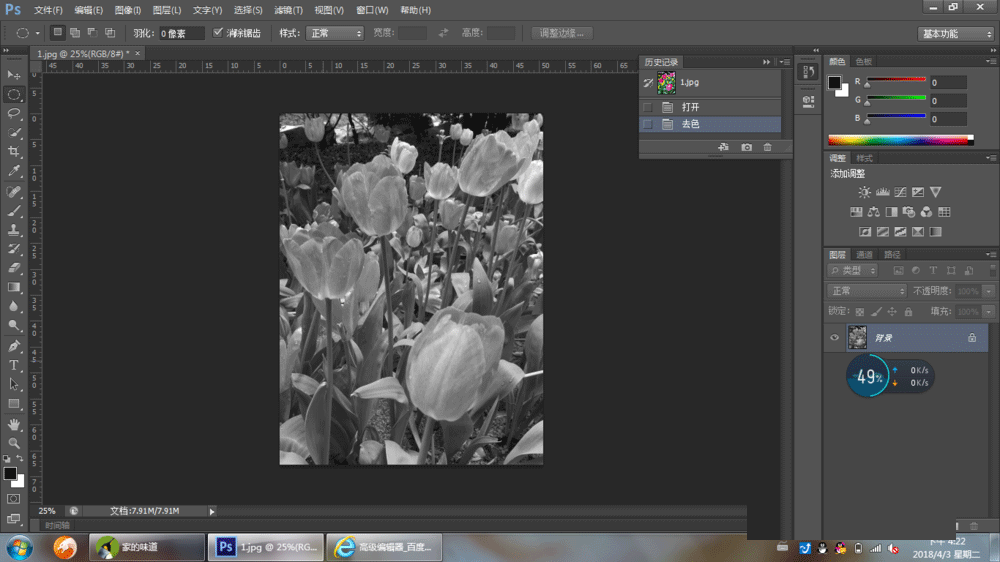
最后一步文件保存,如图所示:
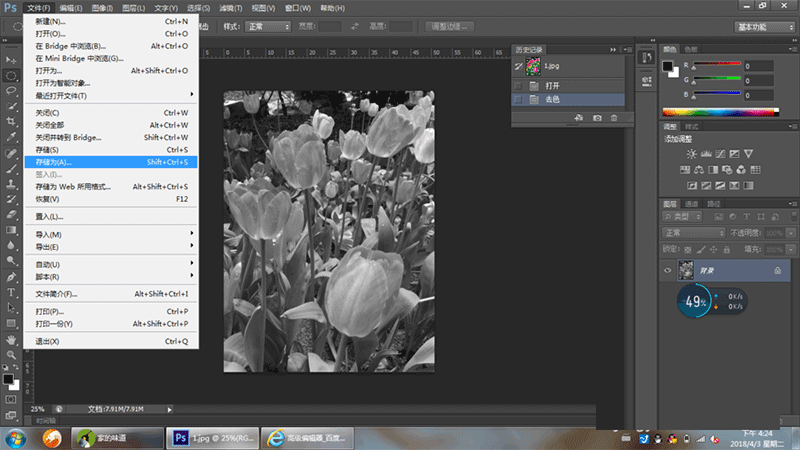
依照上文为各位呈现的Adobe Photoshop为花朵图片去色的详细操作流程,你们是不是都明白了呀!