相信很多朋友都遇到过以下问题,就是teamviewer修改视频设置的操作方法。针对这个问题,今天手机之家小编就搜集了网上的相关信息,给大家做个teamviewer修改视频设置的操作方法的解答。希望看完这个教程之后能够解决大家teamviewer修改视频设置的操作方法的相关问题。
听说在teamviewer可以修改视频设置?各位伙伴们了解怎么操作的吗?本篇教程为大伙带来的文章就讲述teamviewer修改视频设置的详细步骤讲解,对此感兴趣的用户一同去下文看看吧!
teamviewer修改视频设置的操作方法
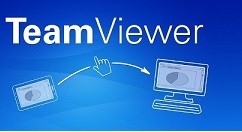
我们先双击桌面的快捷方式启动TeamViewer。
然后我们点击其它菜单》选项打开配置窗口。

接着默认显示的是常规配置,点击视频进入视频配置页。
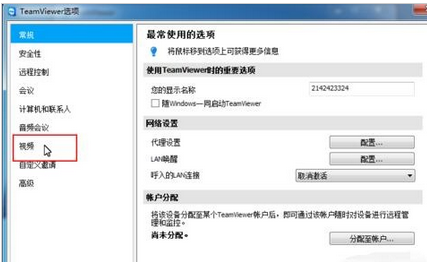
这时我们进入后黑的地方显示的是你的摄像头的画面。
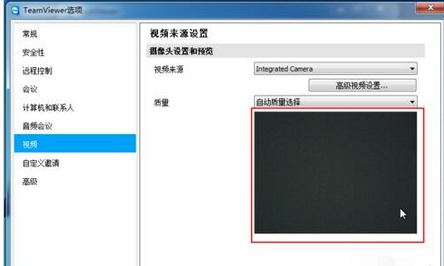
接着你可以选择视频的来源,摄像头或者静态图像。
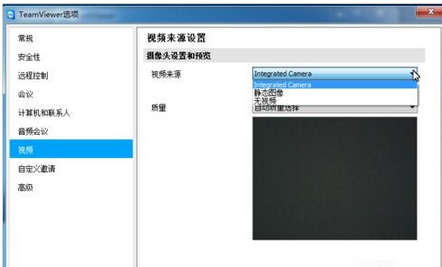
若是选择视频的来源是静态图像,则可以点击“选择图像”选择一张图片。
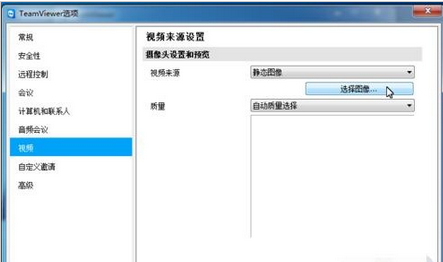
我们还可以选择一张图片,确定。
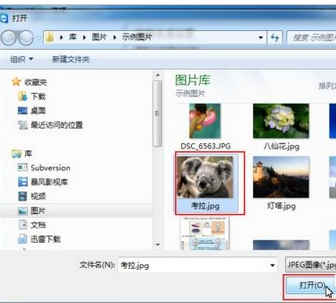
最后看到刚刚选择的图片了吧。你还可以对质量进行设置。
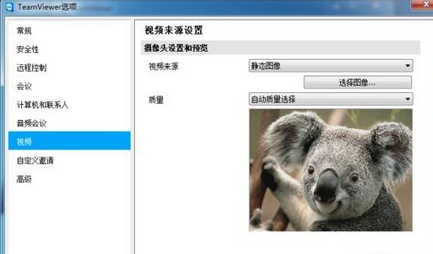
根据上文描述的teamviewer修改视频设置的详细操作流程,相信大家应该都学会修改的方法啦!