相信很多朋友都遇到过以下问题,就是teamviewer进行设置远程桌面连接的操作教程。针对这个问题,今天手机之家小编就搜集了网上的相关信息,给大家做个teamviewer进行设置远程桌面连接的操作教程的解答。希望看完这个教程之后能够解决大家teamviewer进行设置远程桌面连接的操作教程的相关问题。
这篇文章为各位带来的内容是teamviewer软件相关的,对此感兴趣的用户可以去下文看看如何设置远程桌面连接的操作教程。
teamviewer进行设置远程桌面连接的操作教程
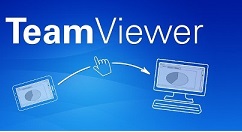
首先下载TeamViewer远程控制软件,双击运行TeamViewer主程序,如图

然后我们打开TeamViewer后我们可以看到自己的ID和密码。这个ID和密码是动态的,每关闭一次就会重新生成一个ID和密码。我们可以将此ID和密码发送给他人,使他人能够远程控制我们的计算机。如图
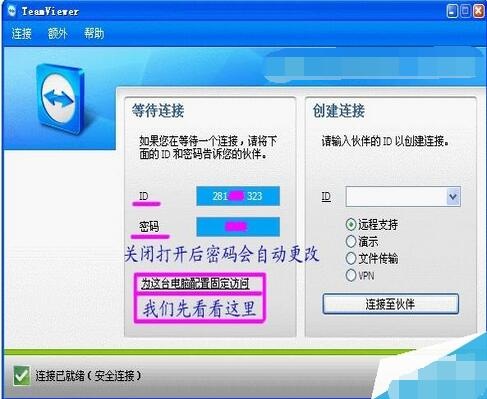
若是您想连接他人的电脑,需知道他人teamviewer的帐号密码。在teamviewer界面右侧,输入对方ID,并选择连接方式,点击连接至伙伴按钮,进入下一步。如图

接着我们点击连接后会弹出teamviewer验证界面,在界面文本框中我们输入对方密码,点击登陆验证即可。如图
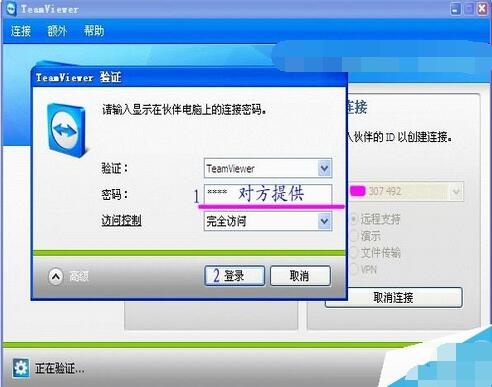
最后经过一段时间的等待后,teamviewer将自动连接到对方的电脑。这样您就可以对对方电脑进行控制了,如图

相信各位看完了上文所述的teamviewer设置远程桌面连接的具体操作方法,大家应该都学会了吧!