相信很多朋友都遇到过以下问题,就是Microsoft Office Outlook更改邮件送达位置的操作教程 。针对这个问题,今天手机之家小编就搜集了网上的相关信息,给大家做个Microsoft Office Outlook更改邮件送达位置的操作教程 的解答。希望看完这个教程之后能够解决大家Microsoft Office Outlook更改邮件送达位置的操作教程 的相关问题。
最近有很多朋友向我咨询关于Microsoft Office
Outlook如何更改邮件送达位置的问题,今天就为大家介绍更改邮件送达位置的操作教程,希望能够帮助到大家。
Microsoft Office Outlook更改邮件送达位置的操作教程
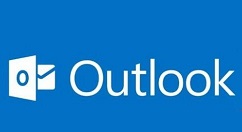
我们先打开Microsoft Office Outlook(微软邮箱),点击文件,如下图所示
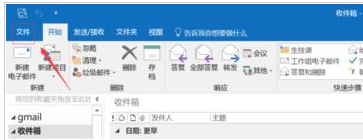
然后进入文件选项,点击管理规则和通知,如下图所示

接着我们点击新建规则,如下图所示
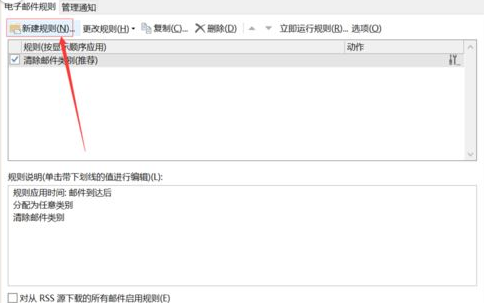
这时我们点击上方的将某人发邮件移至某个文件夹,点击个人或组,如下图所示
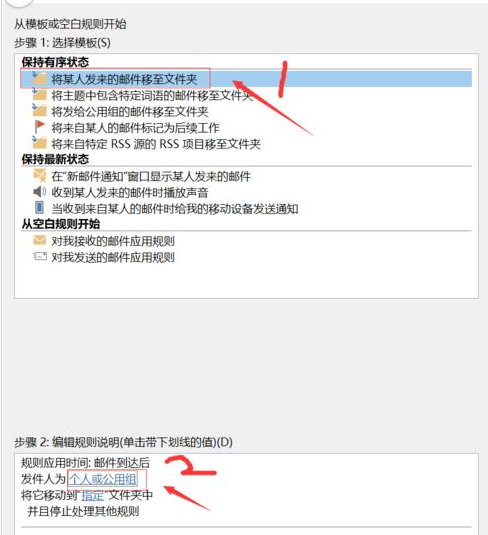
再选择你要操作的发件人,如下图所示
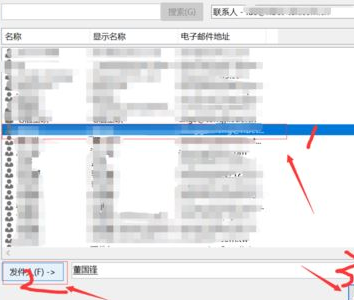
接着需要选择你要移至的文件夹,如下图所示
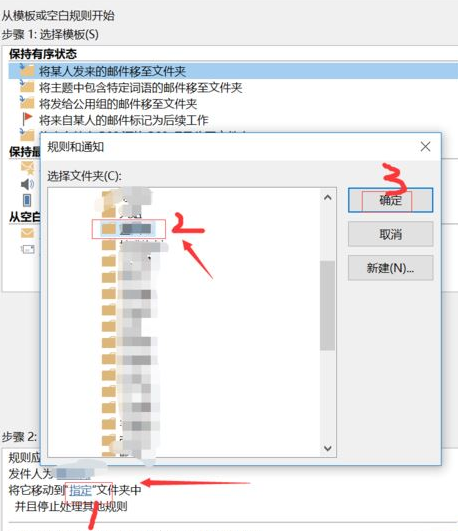
最后我们编辑规则成功,点击完成按钮,以后这个发件人的邮件到达后悔自动归类到你指定的文件夹,如下图所示
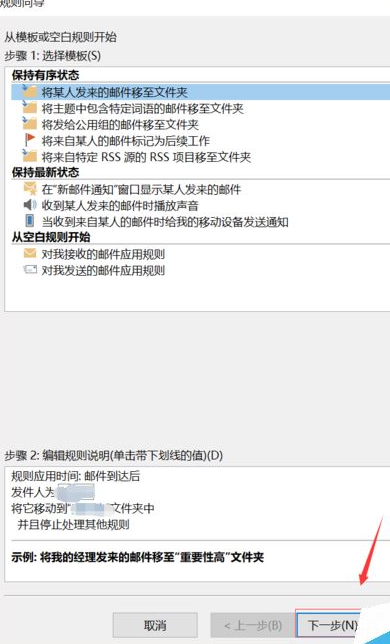
根据上文讲解的Microsoft Office
Outlook(微软邮箱)更改邮件送达位置的详细操作方法,相信在座的各位应该都学会更改的方法了吧!