相信很多朋友都遇到过以下问题,就是word2003添加背景图片的操作步骤。针对这个问题,今天手机之家小编就搜集了网上的相关信息,给大家做个word2003添加背景图片的操作步骤的解答。希望看完这个教程之后能够解决大家word2003添加背景图片的操作步骤的相关问题。
不少朋友会被word2003添加背景图片的操作困惑住,所以今日小编就带来了word2003添加背景图片的操作教程,感兴趣的朋友就跟小编一起来学习一下吧。
word2003添加背景图片的操作步骤

word文档拥有强大的处理功能,我在这里为了演示得更加清晰,便新建一个空白的03文档。名字就叫“Hi 大家好”。
然后我们打开“hi 大家好.doc”文档,点击word标题下面的菜单“格式”选项。
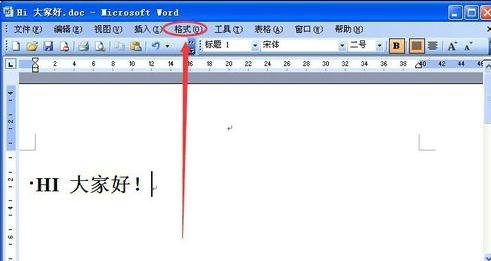
接着我们打开“格式”选项后,鼠标指针移动到格式里面的“背景”上,然后会出现二级选项,那么在这个选项中点击“填充效果”。
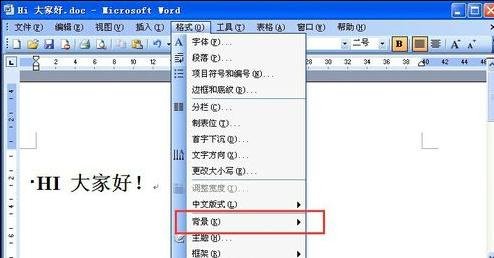
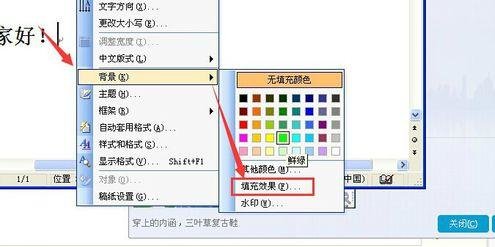
这时我们打开“填充效果”后,会弹出一个新的窗口,窗口名称为“填充效果”,点击里面的“图片”---->“选择图片”。
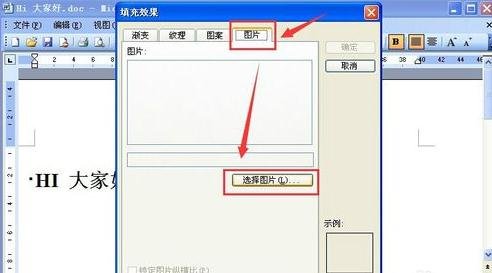
然后在弹出的“选择图片”窗口中浏览到你要做背景的图片文件夹,并在该文件夹下鼠标左键单击该图片,然后点击“插入(S)”,然后在“选择图片”窗口中便会显示该图片,点击“确定”,是不是成功了呢?
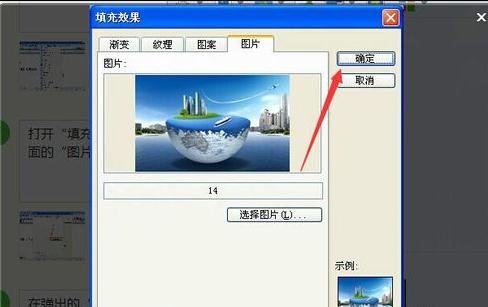
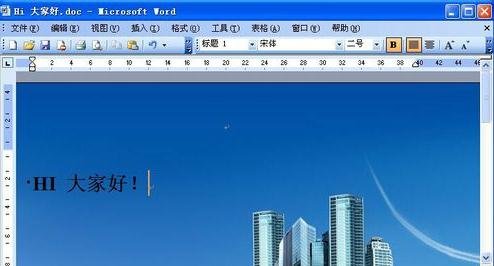
当然,在“背景”下面的选项中,我们不点击“填充颜色”,而选择“水印”也是可以达到同样的效果的!
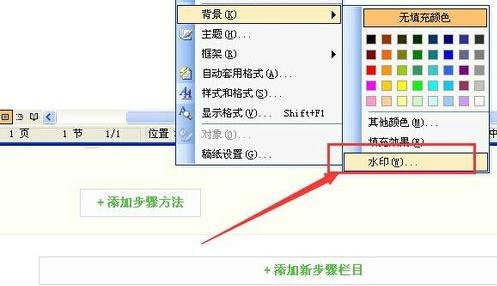
步骤七:进入“水印”选项后,选择“图片水印(I)”,然后“选择图片(P)”这个按钮便可以使用了,单击它,浏览我们要用作背景的图片,然后插入!是不是一样可以了呢?祝你成功!记得投票哦!谢谢!
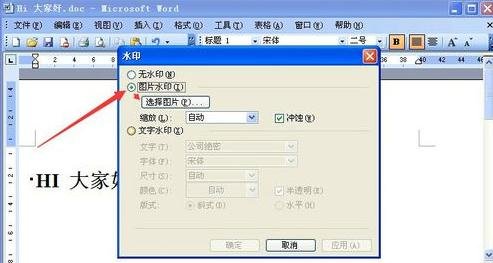
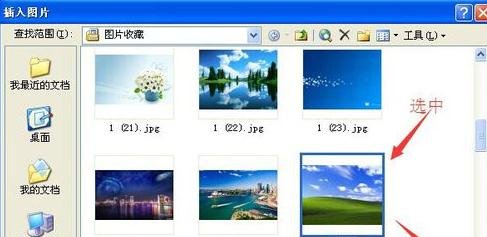
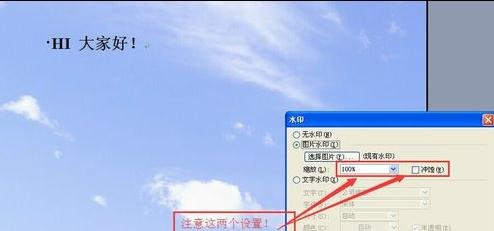
各位小伙伴们,看完上面的精彩内容,都清楚word2003添加背景图片的操作步骤了吧!