相信很多朋友都遇到过以下问题,就是Adobe Illustrator CS6更改设置窗口颜色的操作教程。针对这个问题,今天手机之家小编就搜集了网上的相关信息,给大家做个Adobe Illustrator CS6更改设置窗口颜色的操作教程的解答。希望看完这个教程之后能够解决大家Adobe Illustrator CS6更改设置窗口颜色的操作教程的相关问题。
最近有很多朋友向我咨询关于Adobe Illustrator CS6更改设置窗口颜色的问题,今天就为大家介绍Adobe Illustrator
CS6更改设置窗口颜色的操作教程,希望能够帮助到大家。
Adobe Illustrator CS6更改设置窗口颜色的操作教程
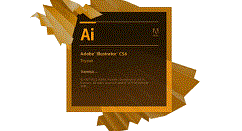
我们需要先打开Adobe Illustrator CS6软件,点击菜单栏上的编辑选项
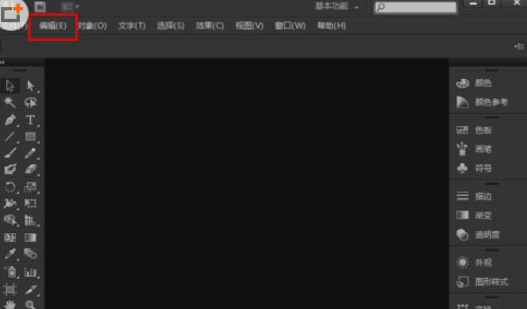
然后我们在编辑栏目下,选择首选项,点击用户界面
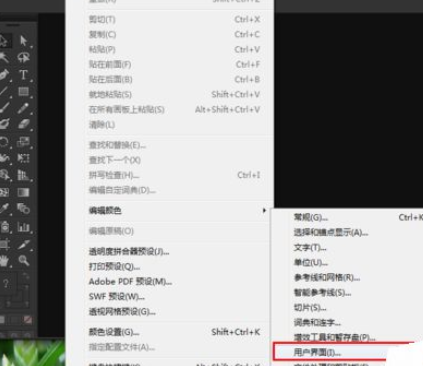
这时,用户界面可以通过滑动亮度下方的按钮进行调整
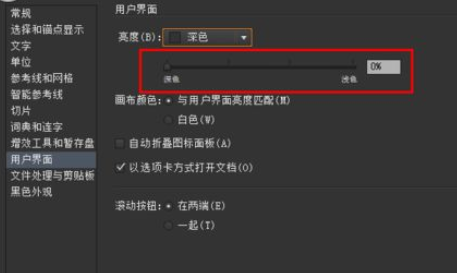
接着这里直接滑到浅色100%
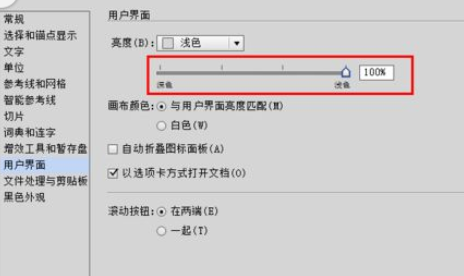
这时我们点击亮度后面的倒三角菜单按钮,有深色、中等深色、中等浅色、浅色四种等级进行选择,选择中等浅色
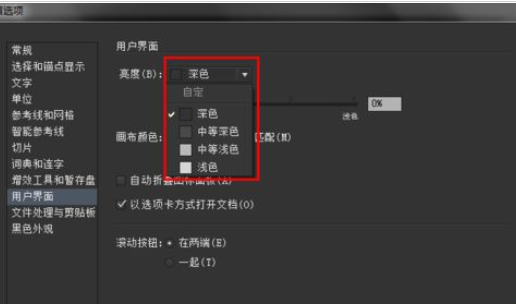
=设置好了之后,点击确定
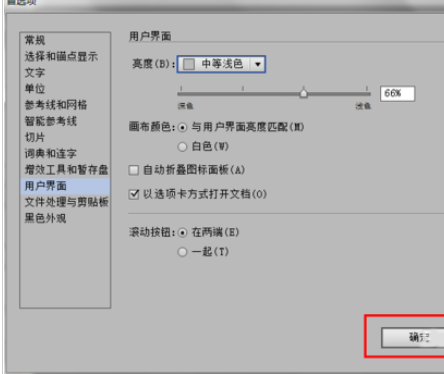
最后我们回到刚刚的页面,已经变成了浅色系了,不再是一片黑
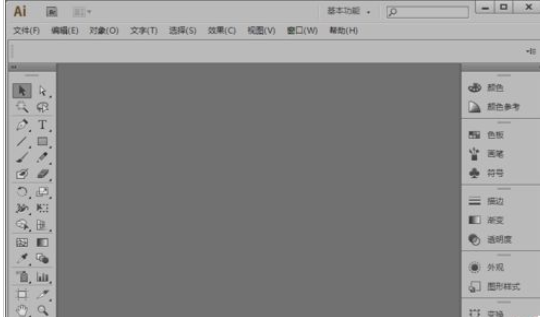
看完了上文为各位讲述的Adobe Illustrator CS6更改设置窗口颜色的详细步骤介绍,你们是不是都学会了呀!