相信很多朋友都遇到过以下问题,就是photoshop cs6使用钢笔工具处理图片的具体操作。针对这个问题,今天手机之家小编就搜集了网上的相关信息,给大家做个photoshop cs6使用钢笔工具处理图片的具体操作的解答。希望看完这个教程之后能够解决大家photoshop cs6使用钢笔工具处理图片的具体操作的相关问题。
有很多朋友会被photoshop cs6使用钢笔工具处理图片的操作困惑住,所以下面小编专门就讲述了photoshop cs6使用钢笔工具处理图片的具体操作,有需要的用户一起来学习一下吧。
photoshop cs6使用钢笔工具处理图片的具体操作

先打开photoshop cs6软件
然后我们单击菜单中“文件”→“新建”
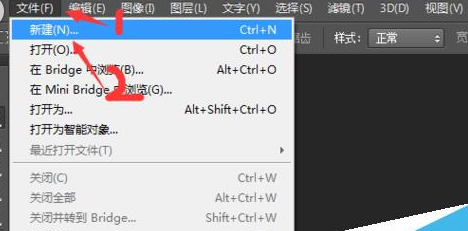
接着我们在新建对话框中选择“国际标准纸张”
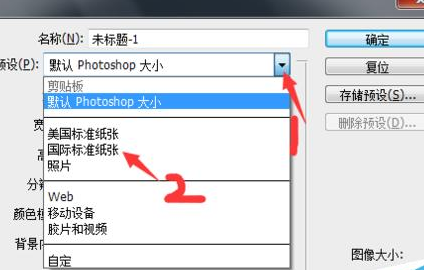
这个时候我们选择纸张大小“A4”后,单击“确定”按钮。
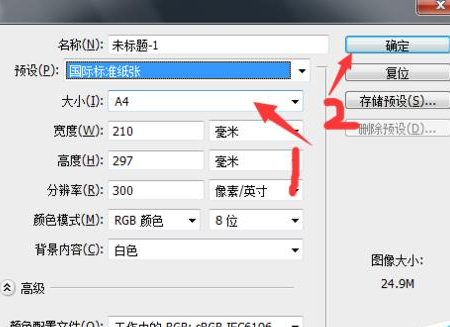
然后在图层面板的下方,单击“创建新建图层”。
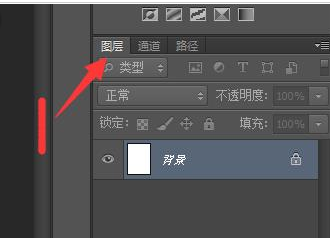
我们再选择“钢笔工具”
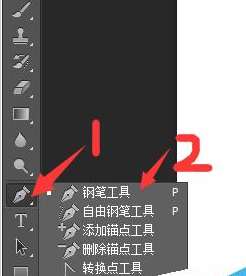
在屏幕的上方钢笔属性栏选择“路径”
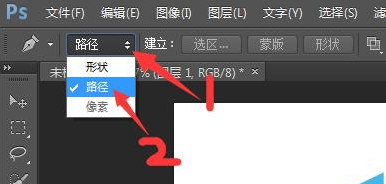
依次在白色的画板上单击鼠标左键确定起点,松开鼠标后,移动到第2个位置,单击并松开鼠标。
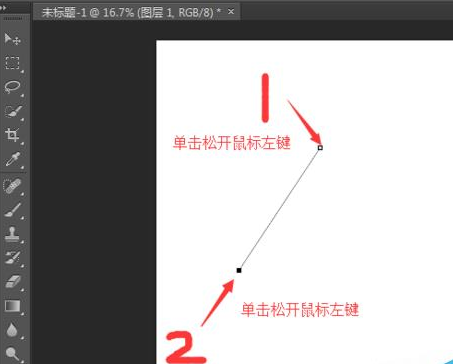
如图所示,单击起点,封闭图形,这时你可以看到一个三角形绘制出来了。此处注意钢笔右角的圆。
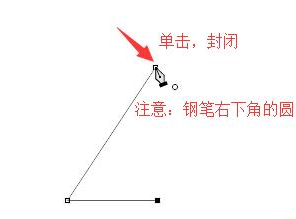
按Ctrl键不松,再按回车键,把路径转换为选区。
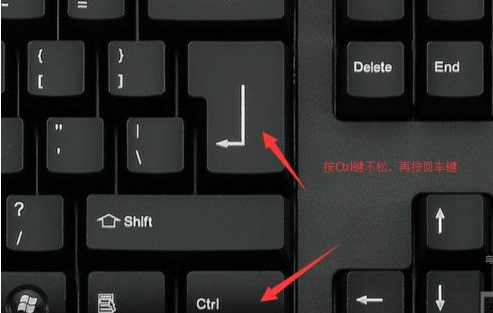
把路径转换为选择后,我们给选区内填充颜色。操作:选择“油漆桶工具”
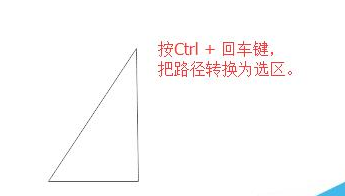
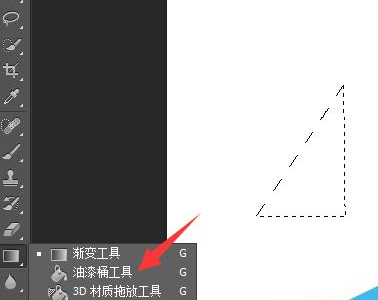
在选区内单击
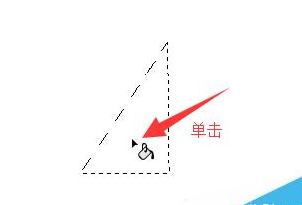
选区内已经被我们填充为黑色,现在我们看到的虚线,叫选区,也称为“蚂蚁线”

菜单“选择”→“取消选择”
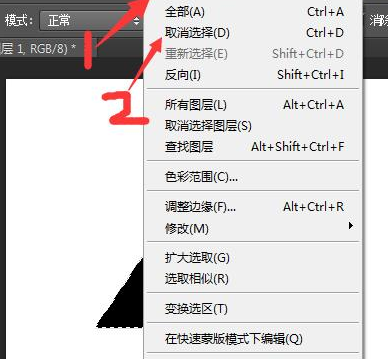
菜单“文件”→“存储”
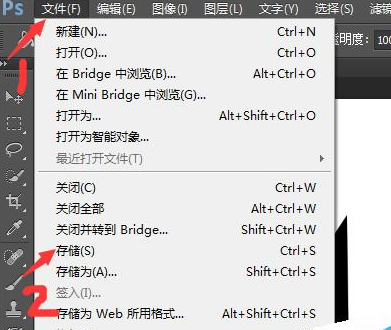
再单击“桌面”,输入保存的文件名后,再单击“保存”按钮
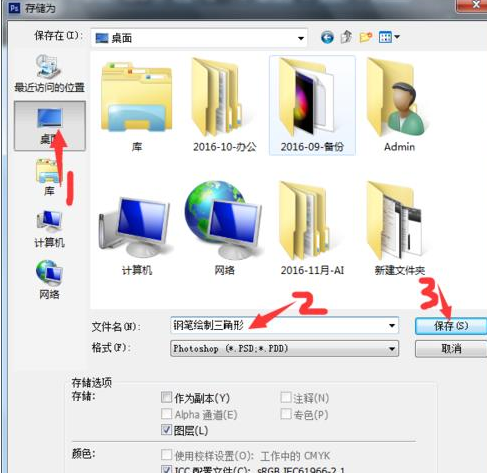
最后我们弹出“Photoshop格式选择”,单击“确定”
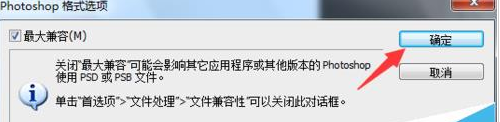
还不了解photoshop cs6使用钢笔工具处理图片的具体操作的朋友们,不要错过小编带来的这篇文章哦。