相信很多朋友都遇到过以下问题,就是Word 2010对齐表格文字的操作步骤。针对这个问题,今天手机之家小编就搜集了网上的相关信息,给大家做个Word 2010对齐表格文字的操作步骤的解答。希望看完这个教程之后能够解决大家Word 2010对齐表格文字的操作步骤的相关问题。
Word 2010是很多伙伴常会使用到的一款办公软件,那你晓得对齐表格文字的操作吗?如若不了解的话,就看看下文对齐表格文字的操作步骤吧。
Word 2010对齐表格文字的操作步骤
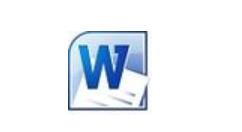
我们先在Word 2010软件中准备一个表格,并输入内容,文本在刚输入到表格中时,默认都是左对齐的。如下图所示:

然后我们在表格的任意一个单元格中单击,此时在表格的左上角就会出现一个代表整个表格的标志,单击那个代表表格的标志,即可选中整个表格,如下图所示:
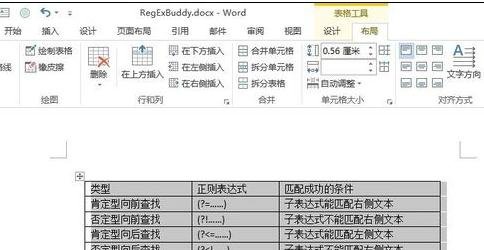
接着我们在整个表格被选中状态下,菜单栏就会多出两个菜单项:“设计”和“布局”。单击“布局”选项卡,展开它,在展开“布局”选项卡后,单击“对其方式”中的“水平居中”按钮,虽然说是“水平居中”命令,但它会把内容在水平和垂直方向上都居中,如下图所示:
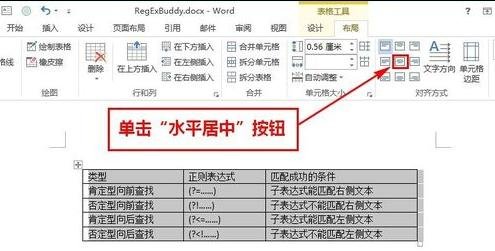
最后下图就是居中后的显式效果了。
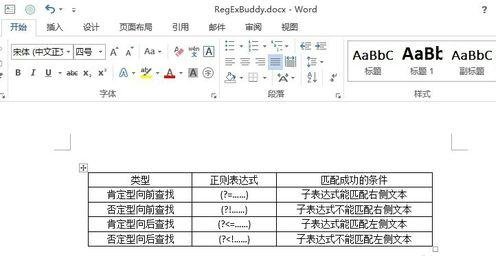
快来学习学习Word 2010对齐表格文字的操作步骤吧,一定会帮到大家的。