相信很多朋友都遇到过以下问题,就是AS SSD Benchmark查看硬盘状态的详细操作步骤。针对这个问题,今天手机之家小编就搜集了网上的相关信息,给大家做个AS SSD Benchmark查看硬盘状态的详细操作步骤的解答。希望看完这个教程之后能够解决大家AS SSD Benchmark查看硬盘状态的详细操作步骤的相关问题。
最近很多朋友咨询关于AS SSD Benchmark怎么查看硬盘状态的问题,今天的这篇教程就来聊一聊这个话题,希望可以帮助到有需要的朋友。
AS SSD Benchmark查看硬盘状态的详细操作步骤

4K未对齐,如图所示,显示31K-未对齐(bad),则表示4K未对齐。
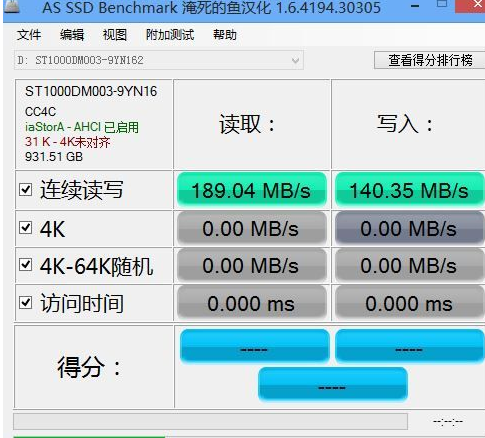
4K已对齐状况。依然看上面第二排小绿字,无论显多少K,只要显示绿字——ok,就表示4K已对齐,显示的KB大小不一致不必纠结,只要是4KB的整数倍,都叫4K对齐,不影响性能,如图:
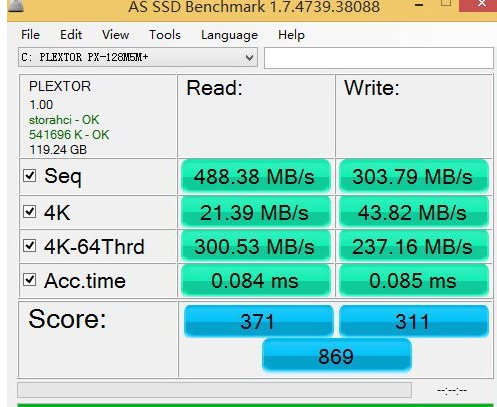
这时显示storahci-ok和msahci-ok。其中前者是win8微软自带的SSD驱动,后者是win7微软自带的驱动。一般建议使用这种驱动,SSD跑分更稳定。这个状态表示AHCI已经开启,如图:
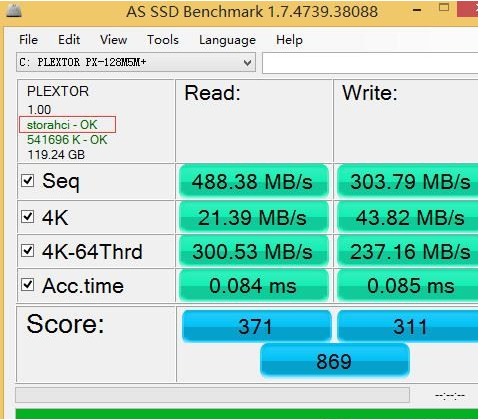
显示iaStorA-OK或者iaStor-OK。这个其实就是intel的快速存储驱动(Intel Rapid
Storage)。对于部分SSD来说,使用这个驱动可能使SSD的4K跑分掉到个位数,因此当用这个驱动SSD跑分很低的时候,可以用回上面说的windows自带的驱动。一般情况表示AHCI已经开启,具体情况请以上面IDE控制器的显示情况为准,如图所示:
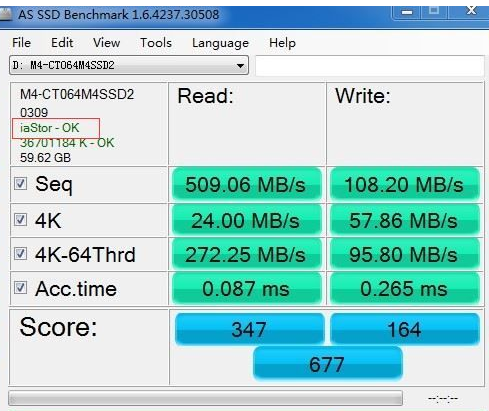
接着显示amd_sata-ok。这个表示是AMD自带的磁盘驱动。这个不一定表示AHCI已经开启,具体请以上面的IDE控制器显示为准,如图:
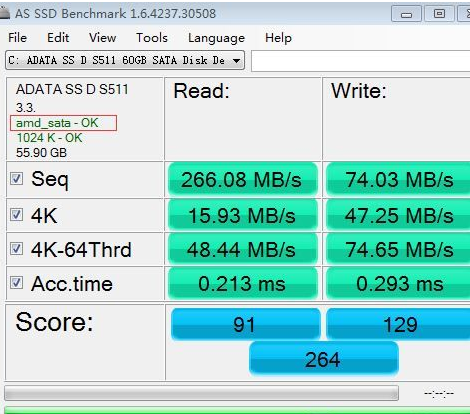
显示为asahci64-ok,或者mvs91xx-ok。代表非原生的SATA3.0接口(不如用原生SATA2.0,更稳定)。其中asahci64可能是ASMedia祥硕的桥接芯片,mvs91xx为marvell桥接芯片,如图:
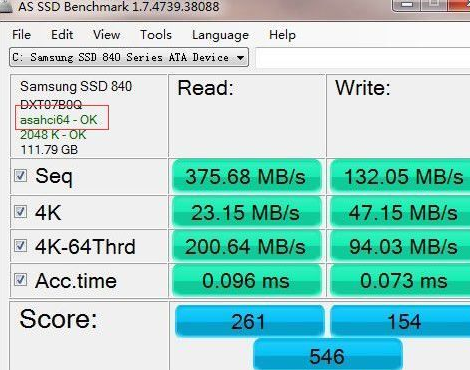
显示intelide-ok表示AHCI没开启,或者根本就不支持AHCI。像早期的ICH7南桥的板子,像G31,G41。如图:
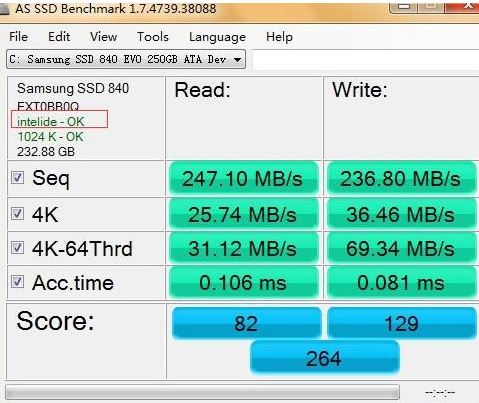
pciide-BAD 表示AHCI没有开启;
显示为nvstor64-ok 表示为使用NVIDIA芯片组的主板驱动。AHCI是否开启以IDE控制器显示为准;
最后显示为service-ok 无法识别SSD型号,请确认SSD驱动装好,换个AS SSDBenchMark版本一试。
根据上文为你们讲述的AS SSD Benchmark查看硬盘状态的具体步骤介绍,你们自己也赶紧去试试吧!