相信很多朋友都遇到过以下问题,就是福昕阅读器编辑PDF图片的操作教程。针对这个问题,今天手机之家小编就搜集了网上的相关信息,给大家做个福昕阅读器编辑PDF图片的操作教程的解答。希望看完这个教程之后能够解决大家福昕阅读器编辑PDF图片的操作教程的相关问题。
大家知道福昕阅读器如何编辑PDF图片吗?下文小编就带来了福昕阅读器编辑PDF图片的简单使用教程,一起来看看吧!
福昕阅读器编辑PDF图片的操作教程
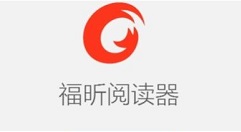
我们先点击桌面图标“福昕阅读器领鲜版”打开软件,并选择需要编辑的PDF文档。操作如图所示:
也可以把“福昕阅读器领鲜版”设为默认的阅读器,直接双击桌面的PDF文档即可。
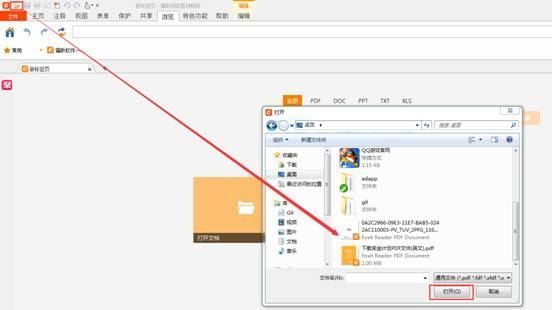
接着我们选择“特色功能”中的“PDF编辑工具”。
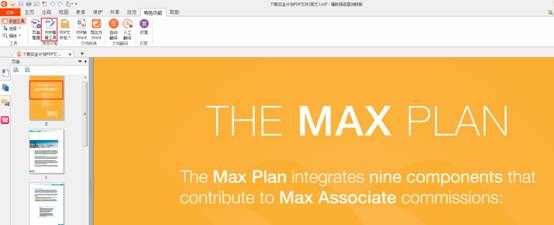
再点击“编辑对象”,根据所需,选择图像,形状,渐变进行对象编辑,下面我们就针对这 3 个对象设置进行介绍;
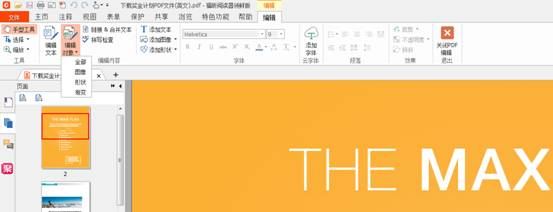
1)图像编辑:选中编辑对象里面的图像;效果如下,提供编辑前后的对比图看看哈~
未编辑前的图像情况:
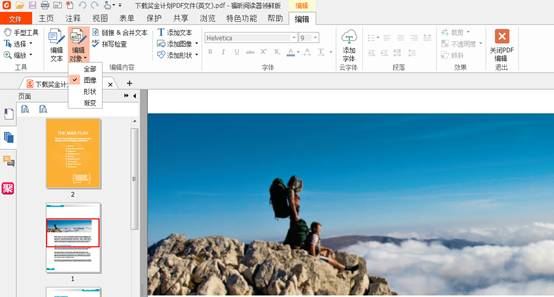
编辑后的图像大小和位置情况,可以从左侧的缩略图明显看出效果:
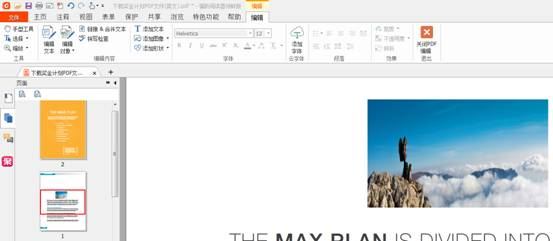
除了调整图像大小和位置,双击图像,还可以进行图像编辑,选择你喜欢的图像效果,点击“应用变化”即可。
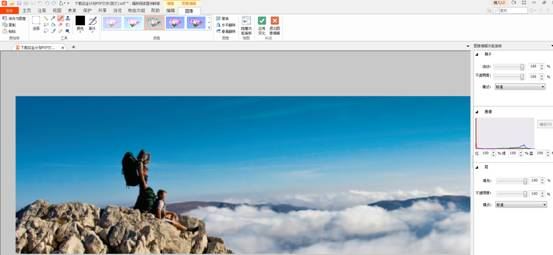
2)形状编辑:选中编辑对象里面的形状;效果如下,提供编辑前后的对比图看看哈~
未编辑前的图像情况:
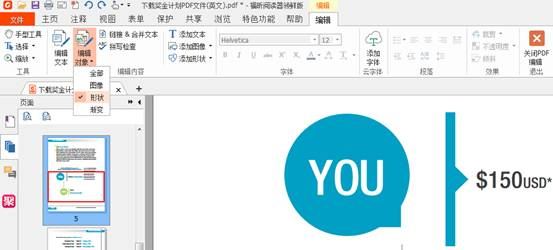
点击选中的编辑图像,可以实现色彩替换,颜色线条,不透明度等一系列形状效果设置。
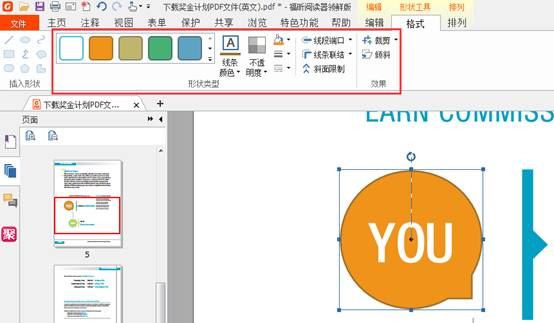
3)渐变编辑:选中编辑对象里面的渐变;效果如下,提供编辑前后的对比图看看哈~
未编辑前的渐变图像情况:
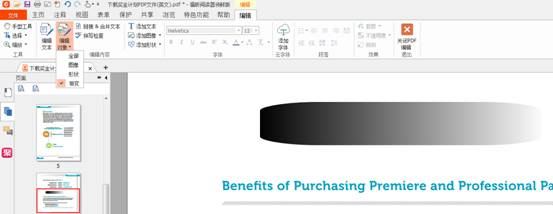
根据各人喜号设置渐变类型和效果,编辑后的渐变图像效果:

所有内容设置好后,点击导航栏“文件”按钮,选择“保存”或者“另存为”即可。
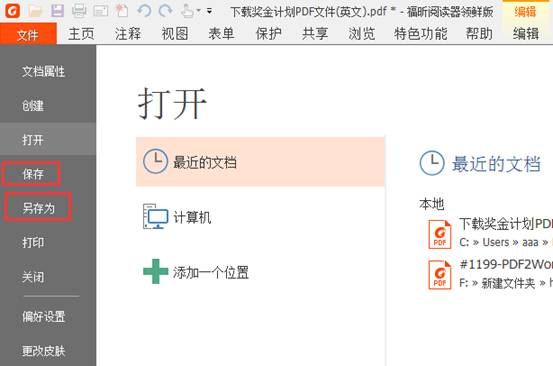
按照上文为各位所述的福昕阅读器编辑PDF图片的操作步骤介绍,你们自己也去试试吧!