相信很多朋友都遇到过以下问题,就是teamviewer中使用文本框共享文件的操作教程。针对这个问题,今天手机之家小编就搜集了网上的相关信息,给大家做个teamviewer中使用文本框共享文件的操作教程的解答。希望看完这个教程之后能够解决大家teamviewer中使用文本框共享文件的操作教程的相关问题。
有很多人不了解teamviewer中使用文本框共享文件的操作教程,那么今天小编就在这里给大家分享一点我的小经验,希望可以给你们带来帮助。
teamviewer中使用文本框共享文件的操作教程
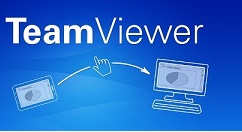
我们需要先打开teamviewer软件
然后我们输入伙伴的ID,点击“连接到伙伴”按钮。
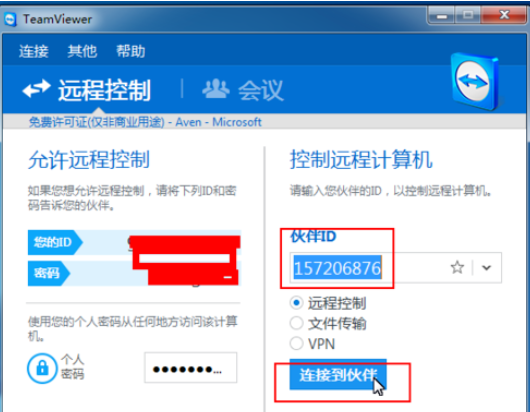
接着输入伙伴的密码。
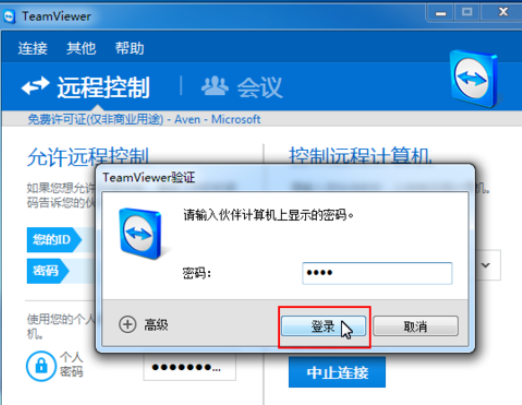
这时密码输入正确,根据网络的情况需要等待的时间不一样,如果网络快的话立即就能连接成功,然后点击工具栏中文件传输菜单,选择文件框。
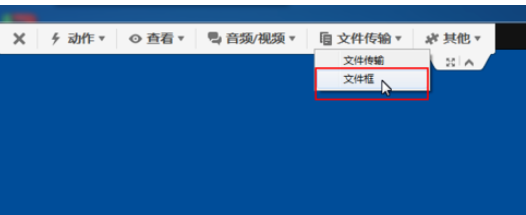
接下来我们会在浮动面板中显示文件框
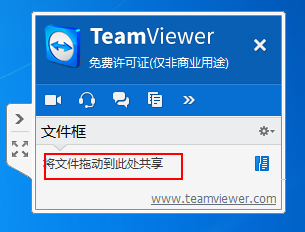
然后我们将要分享的文件拖动到文件框上。具体方法:在需要传输的文件或文件夹上按下鼠标左键不要松开,拖动鼠标到文件框中,然后松开鼠标左键
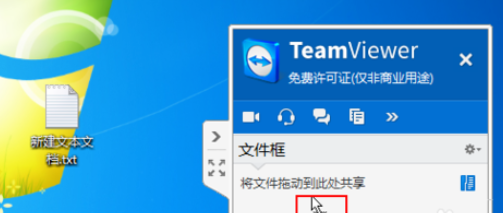
文件分享添加成功了。
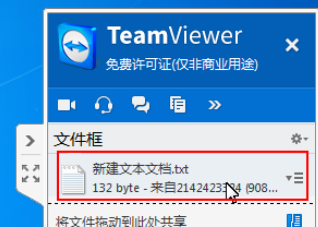
到伙伴的电脑上的面板中就可以下载文件了。
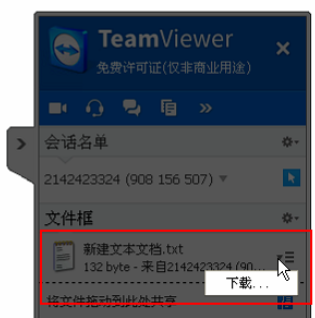
选择一个保存的位置。
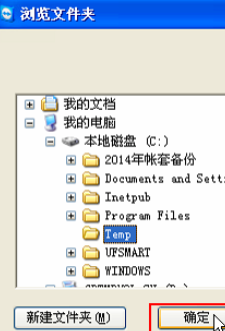
最后下载完成。
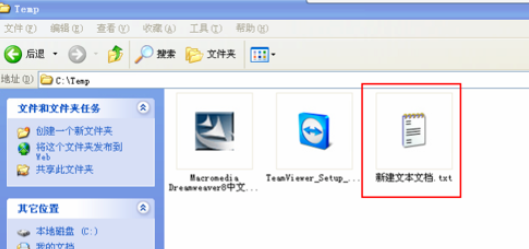
相信各位看完了上文讲述的teamviewer中使用文本框共享文件的详细操作流程,应该都学会了吧!