相信很多朋友都遇到过以下问题,就是Adobe Illustrator CS6绘画圆头线的操作方法。针对这个问题,今天手机之家小编就搜集了网上的相关信息,给大家做个Adobe Illustrator CS6绘画圆头线的操作方法的解答。希望看完这个教程之后能够解决大家Adobe Illustrator CS6绘画圆头线的操作方法的相关问题。
很多的用户都在使用Adobe Illustrator CS6软件,不过你们知道绘画圆头线方法吗?现在小编为大家带来了Adobe Illustrator
CS6绘画圆头线方法,希望大家喜欢。
Adobe Illustrator CS6绘画圆头线的操作方法
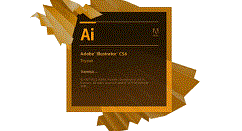
我们打开Adobe Illustrator CS6界面,新建一个文件,并且保证工具面板左下角的描边图标是打开的。
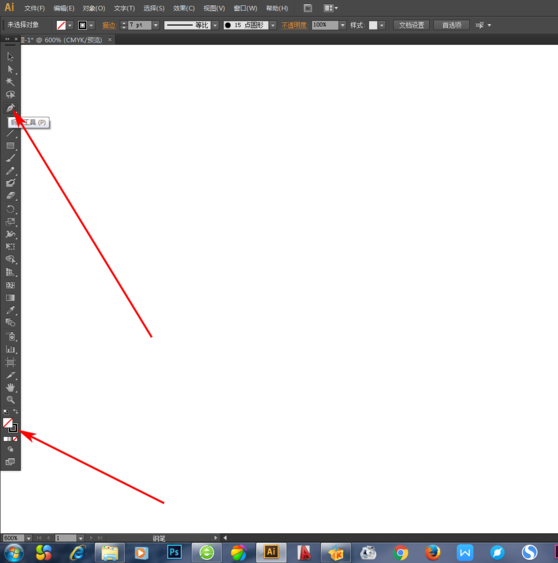
然后我们用钢笔工具摁住shift画一条直线,为了效果明显,我这里用了较粗的描边线。
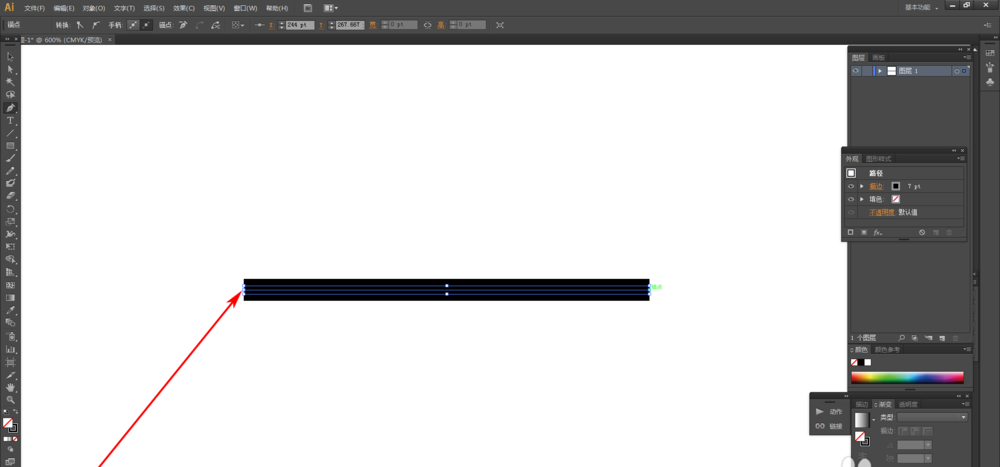
接着我们点击窗口菜单选中描边工具面板,或者直接按下ctrl+F10。
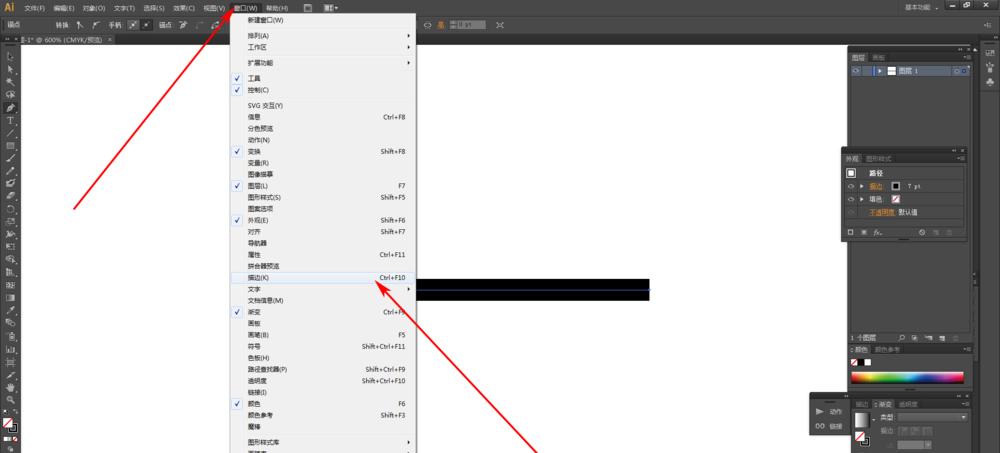
这时候我们调出描边面板后我们看到有一项叫做端点的工具栏,中间那个选项就是我们需要的圆头端点。
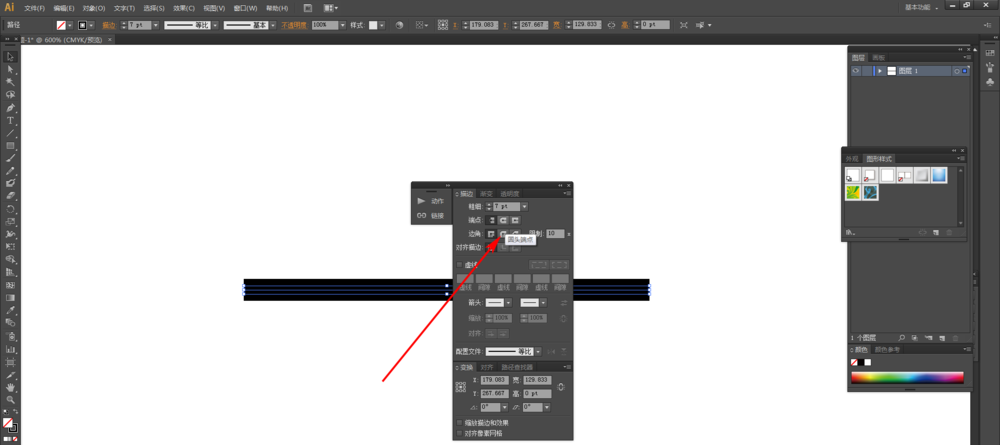
摁下圆头按钮,我们此时可以看到整条线的前后两个端点都变成了圆头。如果我们需要一头圆一头方的线头可以将这一条线打断即可。
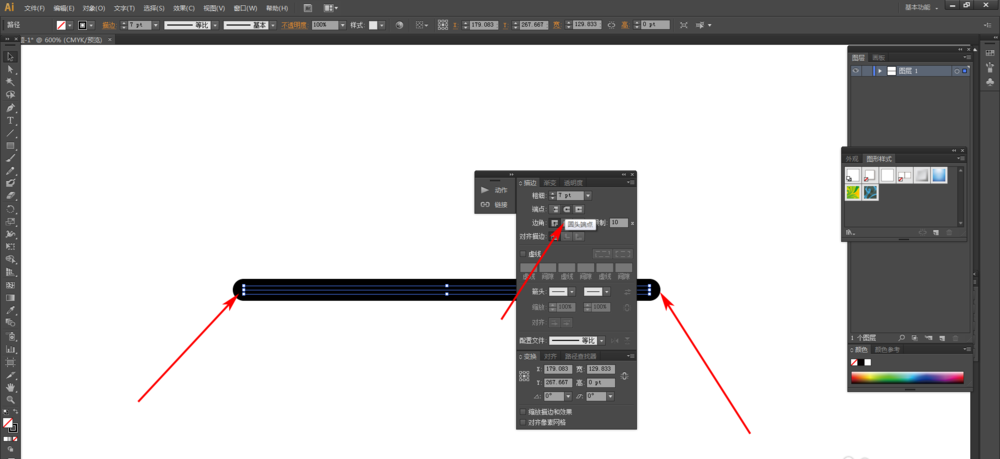
另外我们若是有手绘板可以直接选择画笔工具和圆头笔刷按住shift可以画一条两头圆的直线。
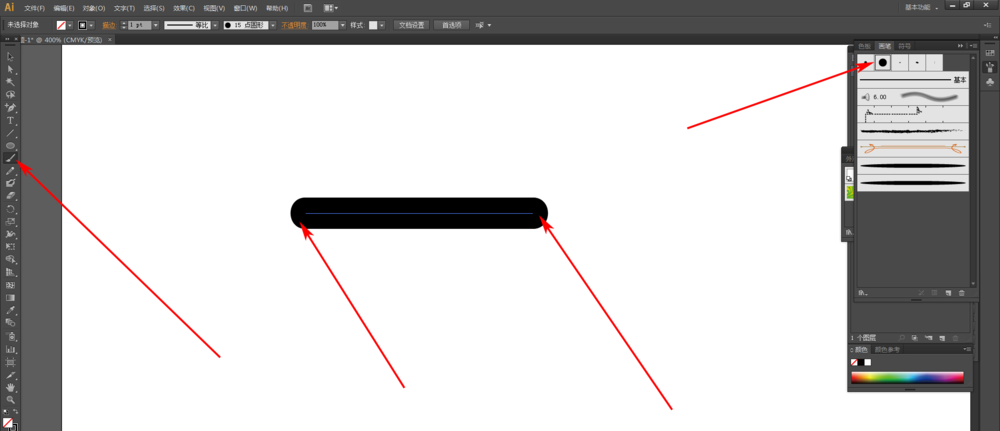
看完上文为你们所描述的Adobe Illustrator CS6绘画圆头线的详细流程介绍,你们应该都学会了吧!