相信很多朋友都遇到过以下问题,就是Word 2013添加新样式的操作教程。针对这个问题,今天手机之家小编就搜集了网上的相关信息,给大家做个Word 2013添加新样式的操作教程的解答。希望看完这个教程之后能够解决大家Word 2013添加新样式的操作教程的相关问题。
据了解估计有的用户还不知道Word 2013怎样添加新样式的操作,下文小编就分享Word 2013添加新样式的操作教程,希望对你们有所帮助哦。
Word 2013添加新样式的操作教程
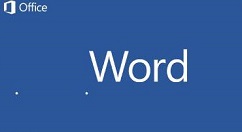
首先我们在word中以最初默认的样式编辑文档,无需缩进或者字体大小更改。
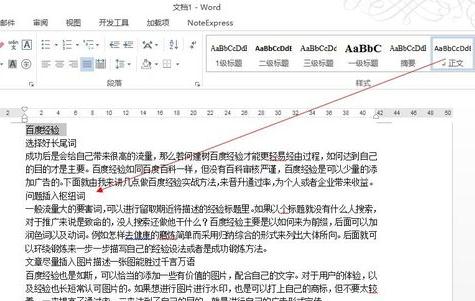
然后我们在开始栏中,有个小标,打开小标便可以看到如下图2,

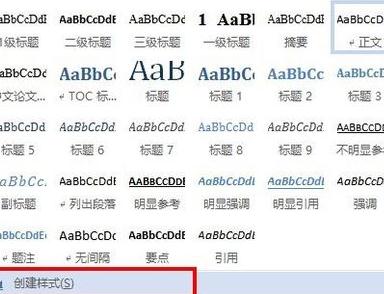
接着我们选择创建新样式
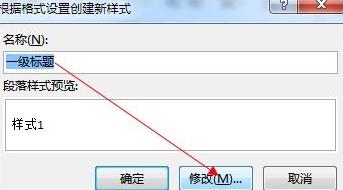
这时候我们点击修改,根据我们的需要进行更改,比如字体,字号,以及段落。段落的修改可以参考下面图2
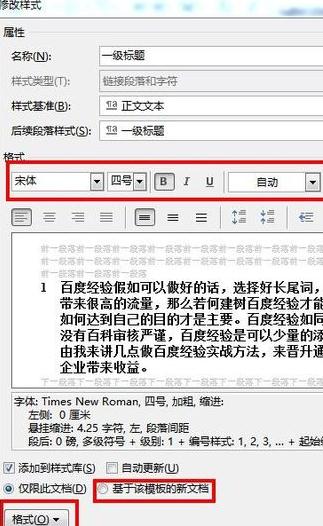
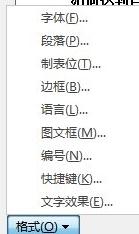
我们在段落中设置首行缩进2个字符,行间距为1.5倍
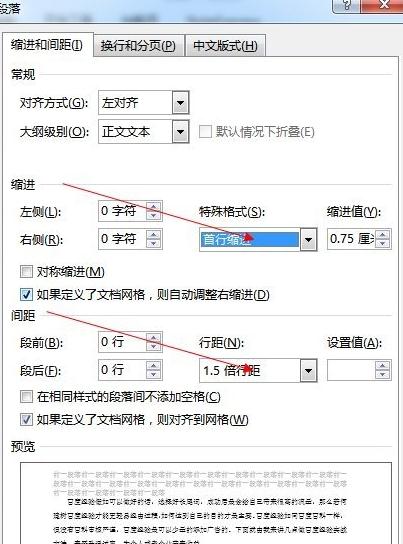
最后我们保存之后就可以在样式库中发现刚才我们设置的样式,然后将鼠标放于你想要运用样式的段落,然后点击需要的样式,整段的样式就运用完毕了
相信各位看完了上文描述的Word 2013添加新样式的详细操作步骤,同学们是不是都学会了呀!