相信很多朋友都遇到过以下问题,就是AutoCAD2016绘制各种形状楼梯的图文操作教程。针对这个问题,今天手机之家小编就搜集了网上的相关信息,给大家做个AutoCAD2016绘制各种形状楼梯的图文操作教程的解答。希望看完这个教程之后能够解决大家AutoCAD2016绘制各种形状楼梯的图文操作教程的相关问题。
使用AutoCAD2016时,想绘制各种形状楼梯,许多用户还不太会操作,而今天小编就带来了AutoCAD2016绘制各种形状楼梯的操作教程,有需要的朋友就跟小编一起来学习一下吧。
AutoCAD2016绘制各种形状楼梯的图文操作教程
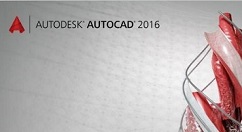
我们需要先打开AutoCAD2016软件
然后我们看到左边的工具栏,有个楼梯选项。
接着点击,会自动展开很多关于楼梯的名称。

这时候我们点击第一个楼梯,出现框框内容,同时也有个楼梯的实例图出来。可以随着鼠标移动。

然后我们控制好楼梯的踏步,楼高,宽度,长度就能很快出来结果。

这时候我们点击一下鼠标即可出来参数相应的楼梯一个,如果需要制作其他楼梯,一样选择这个方法。

接下来制作完毕后,我们可以给楼梯增加额外的装饰,扶手其他。点击楼梯,反键按属性控制。

其他楼梯一样是可以创建的,比如三跑,四跑楼梯,还有三角形楼梯都一样可以。

看完了上文为你们所描述的AutoCAD2016绘制各种形状楼梯的具体操作方法,同学们应该都学会了吧!