相信很多朋友都遇到过以下问题,就是PowerPoint Viewer输入幻灯片备注文字的操作方法。针对这个问题,今天手机之家小编就搜集了网上的相关信息,给大家做个PowerPoint Viewer输入幻灯片备注文字的操作方法的解答。希望看完这个教程之后能够解决大家PowerPoint Viewer输入幻灯片备注文字的操作方法的相关问题。
在PowerPoint Viewer输入幻灯片备注文字?各位伙伴们了解怎么操作的吗?本篇教程为大伙带来的文章就讲述PowerPoint
Viewer输入幻灯片备注文字的详细步骤讲解,对此感兴趣的用户一同去下文看看吧!
PowerPoint Viewer输入幻灯片备注文字的操作方法

我们需要先打开PowerPoint Viewer软件,建立空白演示文稿。
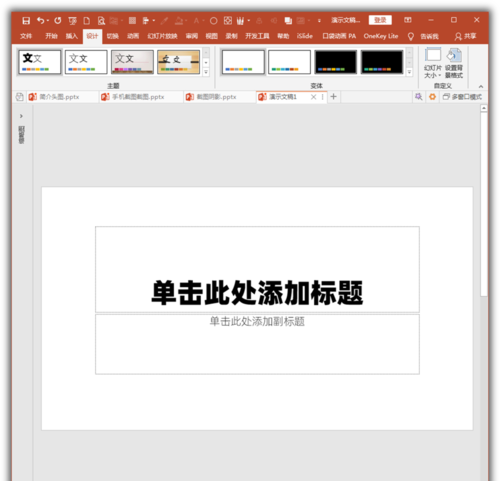
完成幻灯片正文的制作。
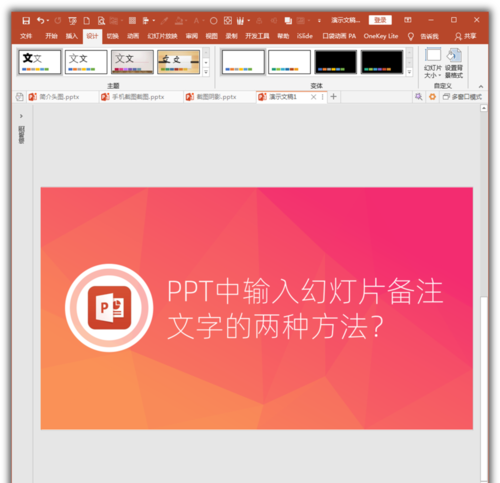
在幻灯片页面底部状态栏有备注按钮。
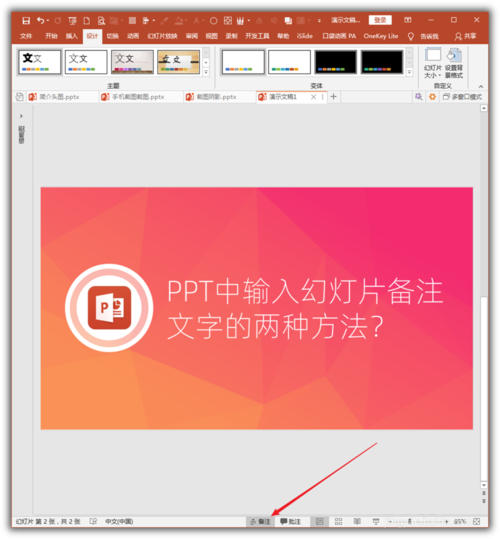
点击之,就弹出了备注栏。
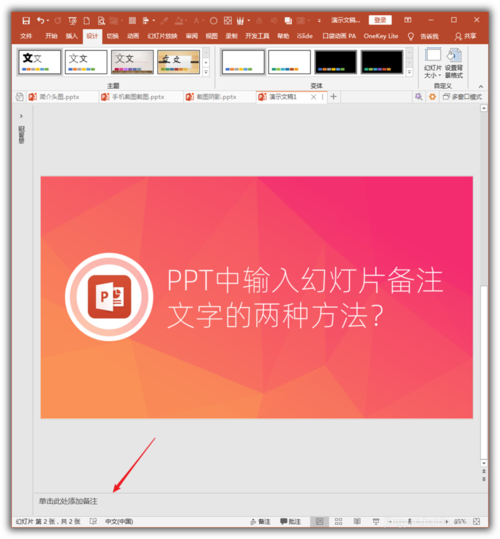
拖动备注栏的横线,可以改变备注栏的高度。
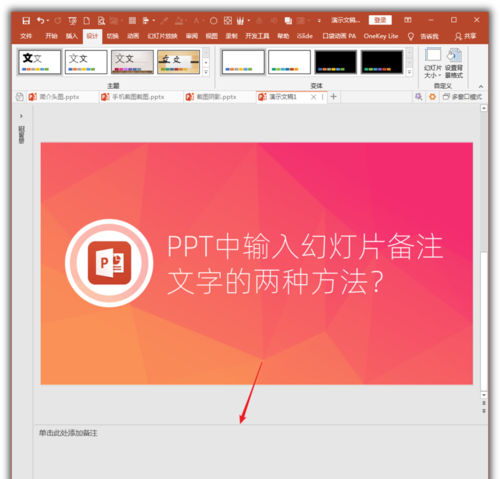
然后在备注栏中输入备注文字。这是第一种方法。
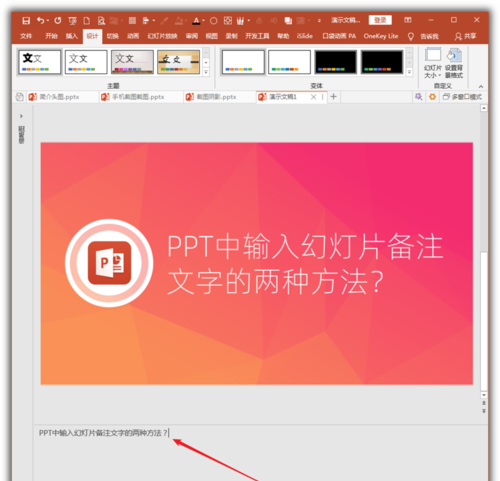
第二种方法,点击视图菜单下的备注页。
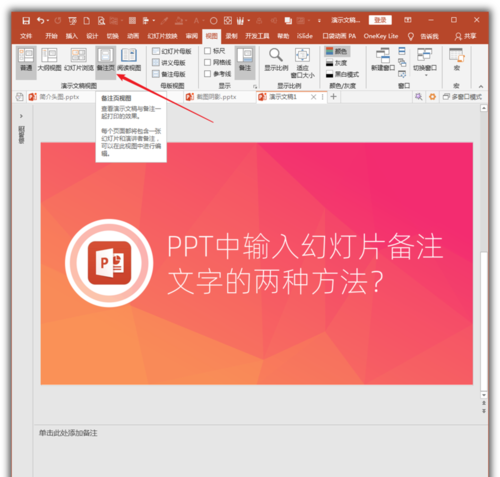
在备注页视图下,页面下方的空白虚线框就是放置备注的备注栏。
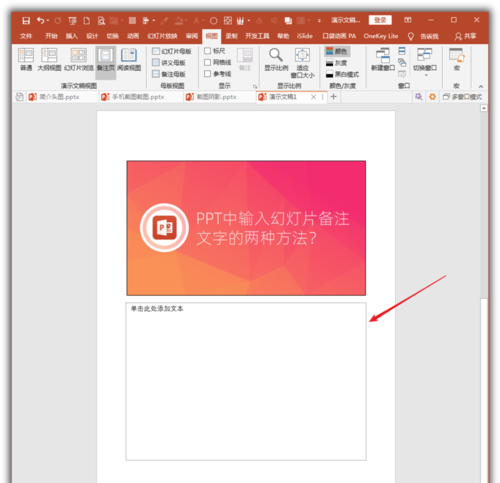
可以在这个虚线框中直接输入备注文字。这种方法和第一种方法输入的备注文字得到的效果是一样的。
相信你们看完了上文描述的PowerPoint Viewer输入幻灯片备注文字的操作方法介绍,应该都学会了吧!