相信很多朋友都遇到过以下问题,就是photoshop cs6绘画漂亮烟雾效果的图文操作教程。针对这个问题,今天手机之家小编就搜集了网上的相关信息,给大家做个photoshop cs6绘画漂亮烟雾效果的图文操作教程的解答。希望看完这个教程之后能够解决大家photoshop cs6绘画漂亮烟雾效果的图文操作教程的相关问题。
最近有不少使用photoshop cs6,一些用户会询问小编怎么.绘画漂亮烟雾效果?今日在这篇文章内小编就为你们带来了photoshop
cs6绘画漂亮烟雾效果的图文操作教程。
photoshop cs6绘画漂亮烟雾效果的图文操作教程

我们需要先将photoshop cs6软件打开
然后我们新建一个图层,一定要是RGB格式的,新建的图层一像素为大小新建。
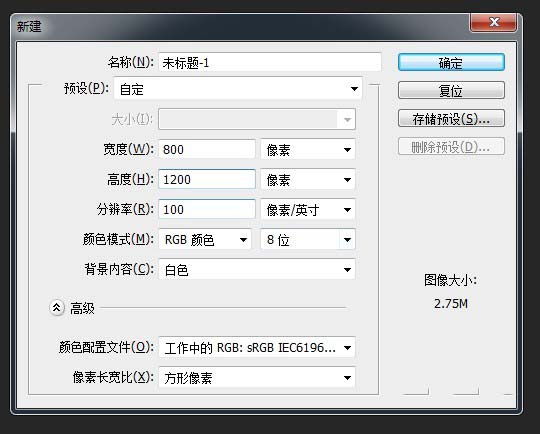
接着我们双击新建图层的锁,将图层解锁,然后会出来一个对话框,点击确定就行图层解锁了。
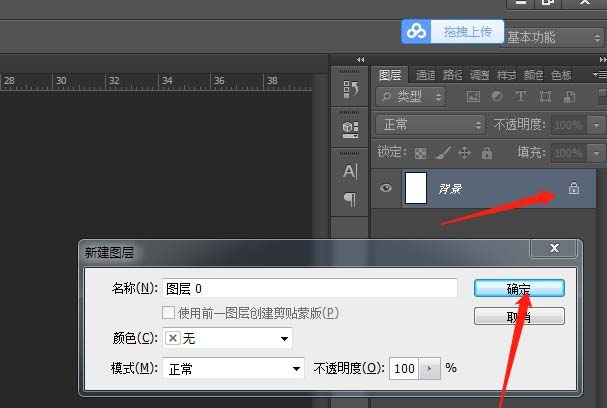
这个时候我们将画面填充成黑色,按快捷键ALT+BACK键。
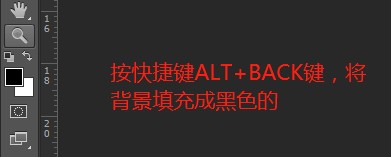
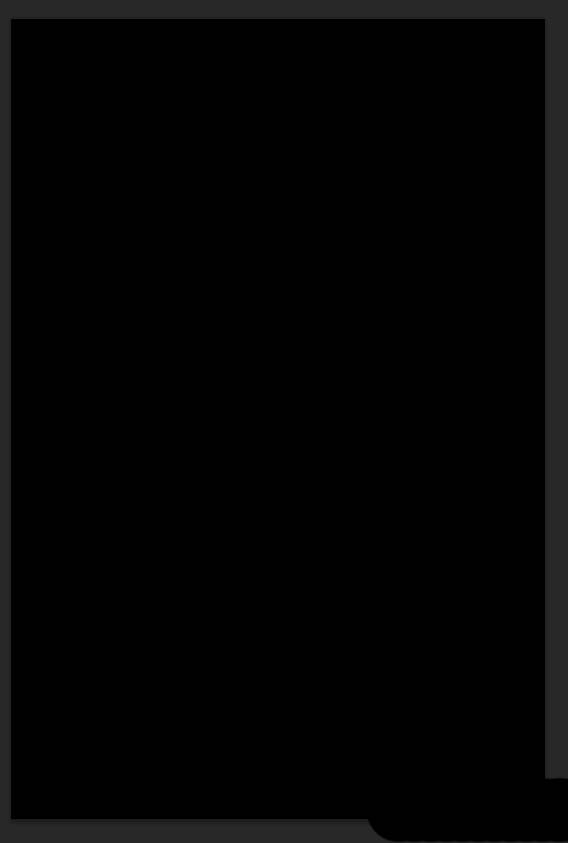
然后我们再选择左边工具栏里的画笔工具。
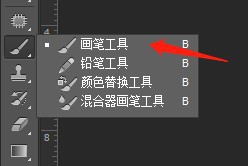
接下来再选择硬边圆,将画笔大小调整到适当的大小。
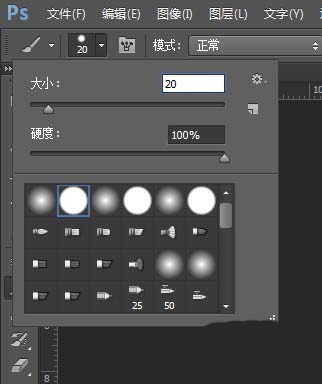
这时将前后景色换一下位置,点击如图所示箭头所指的地方。
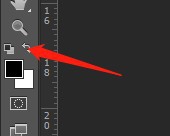
然后我们在画面上随便画出自己想要的烟雾效果的线。
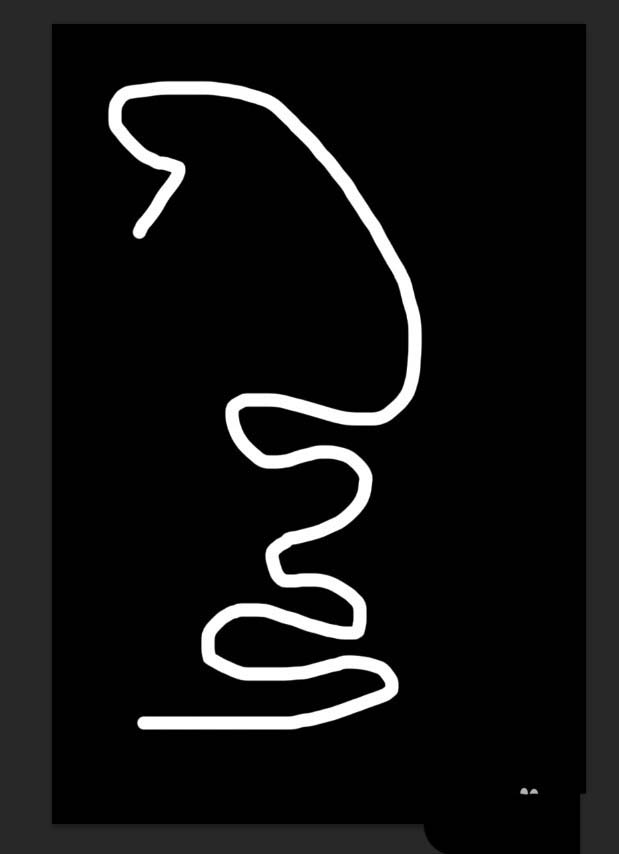
我们再点击滤镜—液化。选择如图所示箭头所指的工具,将右边的数值设置一下。开始在画的线上随便画就行了,你会看到有不一样的效果。
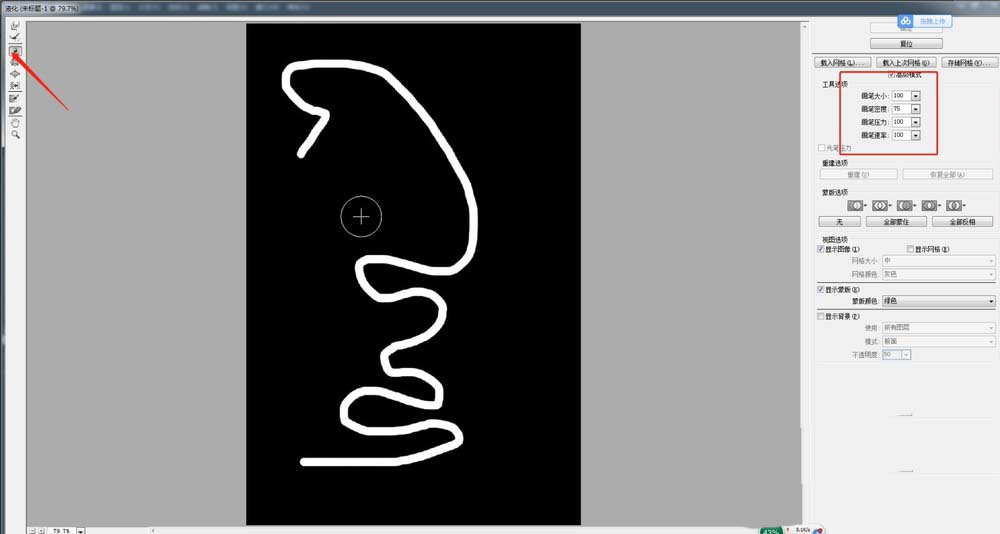
接着我们将效果画出来之后点击确定即可。
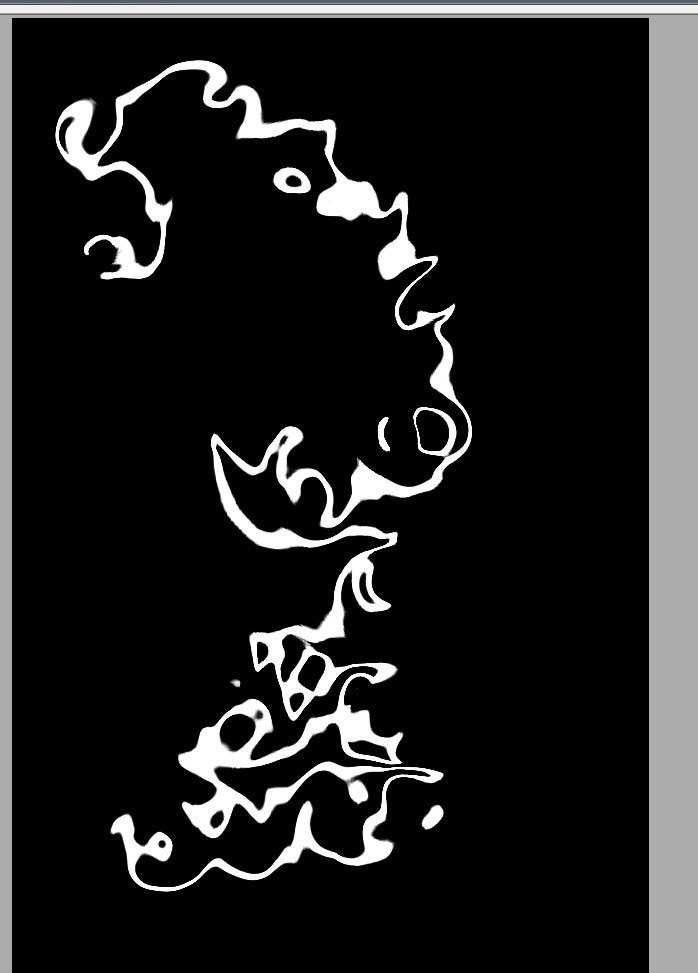
紧接着点击编辑—渐隐液化,将数值调整到40左右即可。
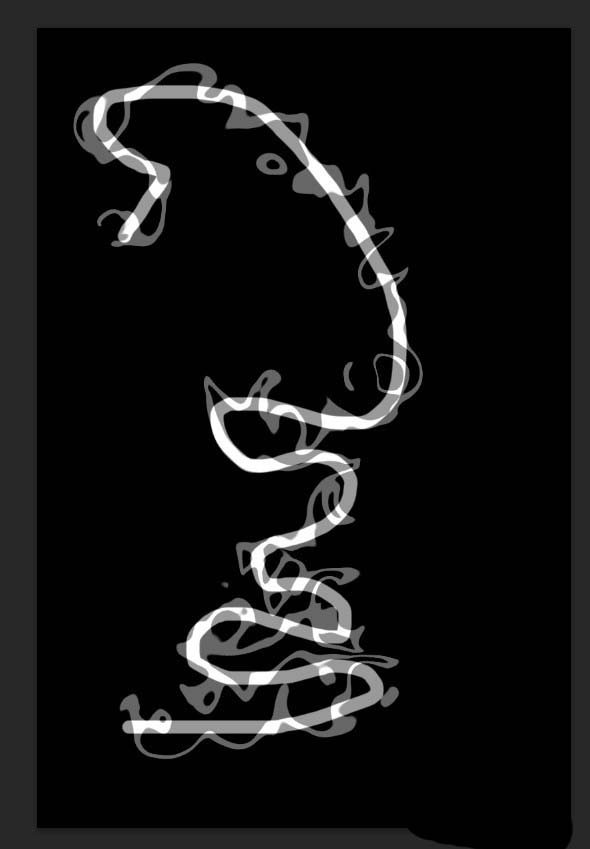
然后继续液化,液化完继续渐隐液化,重复此步骤,一直到你满意为止。一个烟雾效果就出来了,如果你还会其他的工具的用法也可以加上,这里教大家的是一个做烟雾的模板式教程。
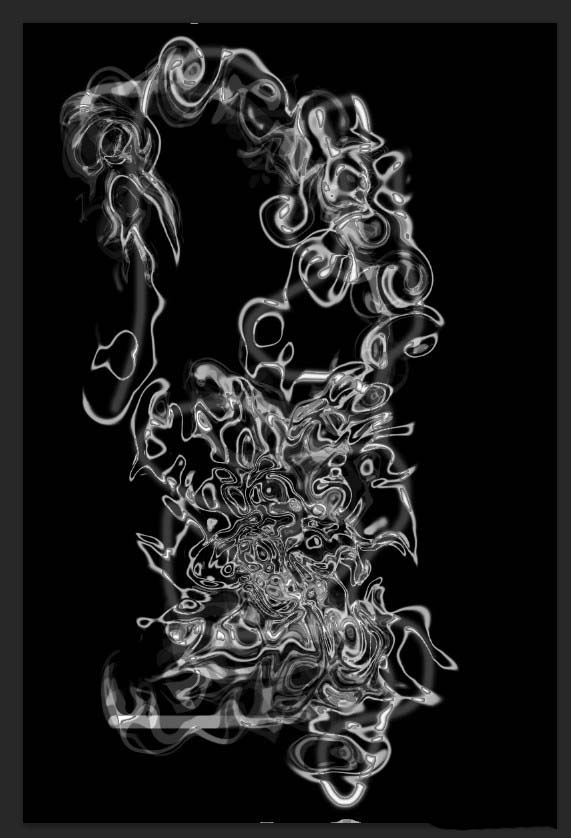
相信各位看完了上文所描述的photoshop cs6绘画漂亮烟雾效果的具体操作流程,同学们应该都学会绘画的方法了吧!