相信很多朋友都遇到过以下问题,就是捷速OCR文字识别软件编辑文档属性的详细步骤。针对这个问题,今天手机之家小编就搜集了网上的相关信息,给大家做个捷速OCR文字识别软件编辑文档属性的详细步骤的解答。希望看完这个教程之后能够解决大家捷速OCR文字识别软件编辑文档属性的详细步骤的相关问题。
当前有伙伴用捷速OCR文字识别软件时,却还不会编辑文档属性,接下来小编就来讲解一下捷速OCR文字识别软件编辑文档属性的详细步骤,相信一定可以帮助到你们。
捷速OCR文字识别软件编辑文档属性的详细步骤

运行捷速OCR文字识别软件,点击“读取”,在弹出对话框选择要转换成文字的图片或PDF,然后打开文件。
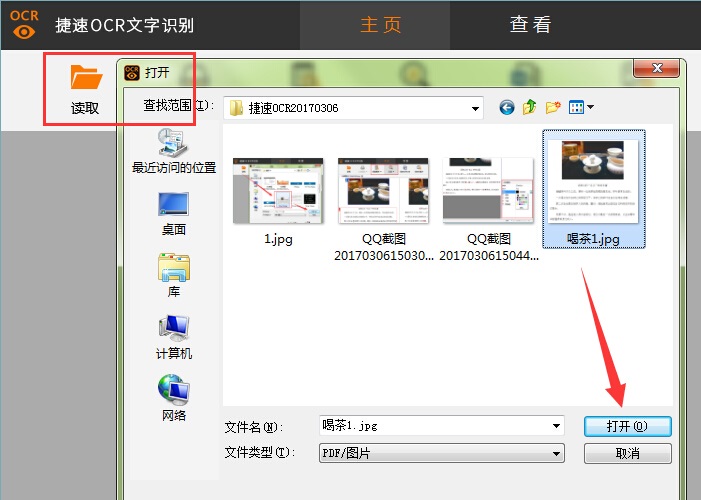
添加文件后,可以在软件右侧看见页面区及文档属性,在文档属性中可以设置文档的类型。
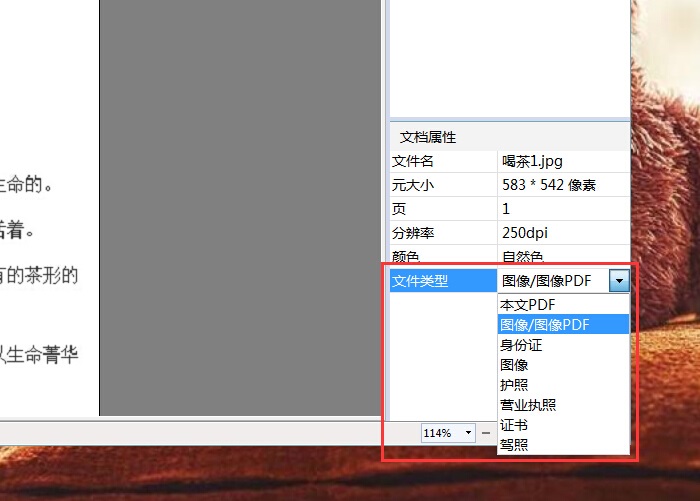
点击“纸面解析”接着文件中要识别的文字部分,然后点击“识别”按钮,一键识别图片中的文字,将其转换成可编辑文字。
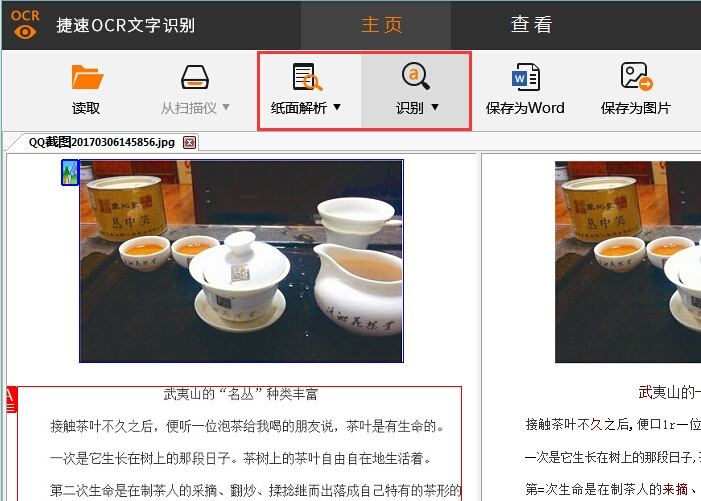
识别后,左侧为原文件,右侧为识别后文件,按照左侧原文件,找出右侧识别后文件中的错误。
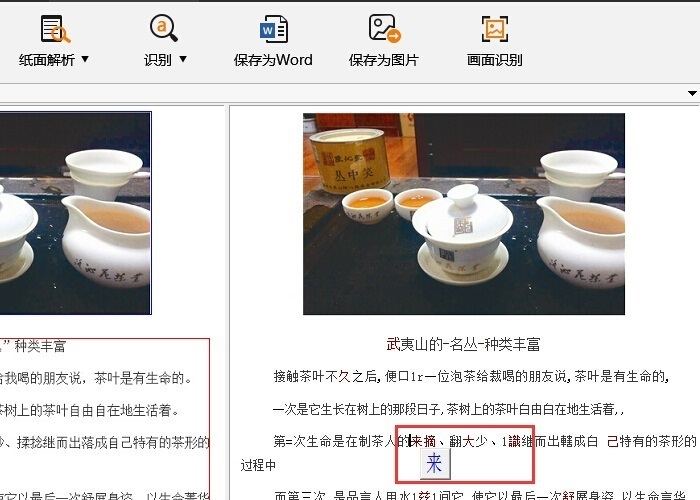
识别文档后,可以在右侧设置文档属性,更改文档的字体、大小、颜色等。编辑修改后,点击“保存为Word”就可以将图片转换成Word。
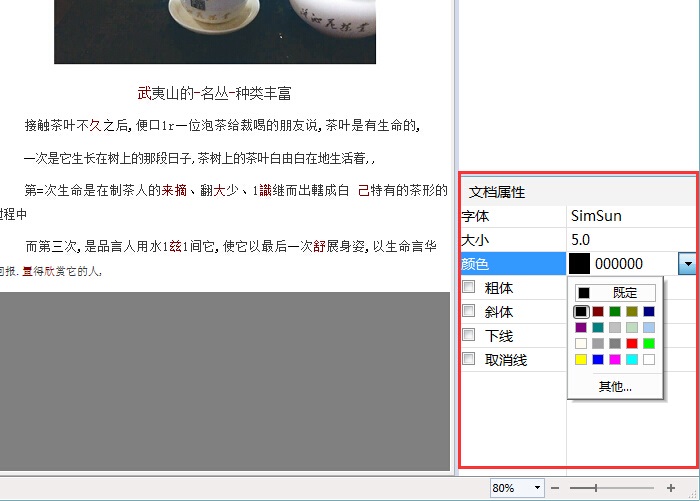
上面就是捷速OCR文字识别软件编辑文档属性的详细步骤,大家都了解了吧。