相信很多朋友都遇到过以下问题,就是光影魔术手把照片制作出纹理化效果的操作方法。针对这个问题,今天手机之家小编就搜集了网上的相关信息,给大家做个光影魔术手把照片制作出纹理化效果的操作方法的解答。希望看完这个教程之后能够解决大家光影魔术手把照片制作出纹理化效果的操作方法的相关问题。
光影魔术手的新手朋友,可能不清楚怎样把照片制作出纹理化效果,今天小编就讲解光影魔术手把照片制作出纹理化效果的操作方法,相信大家通过学习,在以后的操作中一定会得心应手。
光影魔术手把照片制作出纹理化效果的操作方法
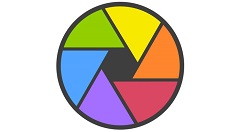
我们需要先打开光影魔术手这款软件,进入光影魔术手的操作界面;
然后我们在这个打开面内找到“打开”选项命令,点击打开后,弹出打开图片对话框,如图所示:
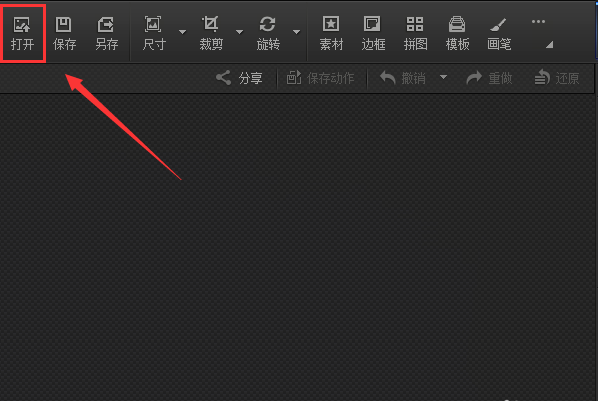
接着我们在该对话框内找到我们需要编辑的图片,点击打开进入图片编辑操作界面,如图所示:
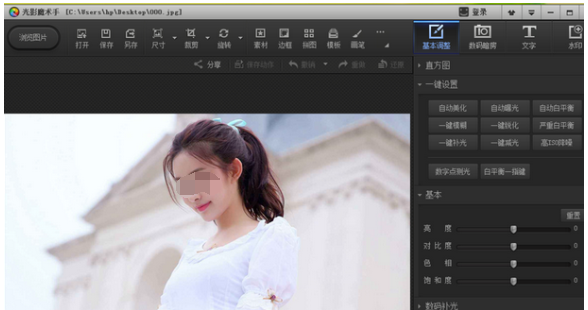
这个时候我们在该界面内找到数码暗房选项,如图所示:
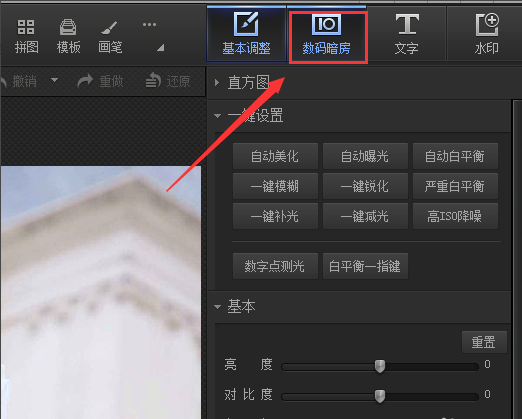
接下来我们点击数码暗房选项,在其内找到纹理化选项,如图所示:
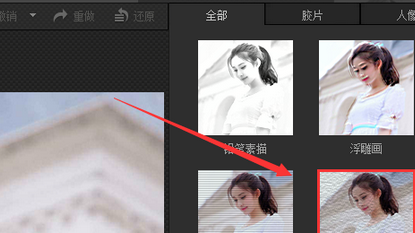
然后我们还需要点击纹理换选项,在其编辑设置区里设置参数如图所示:
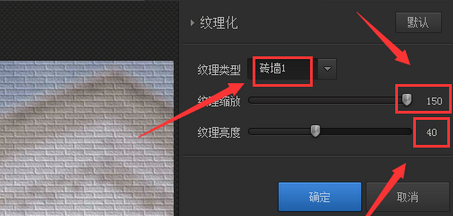
最后一步我们设置完成以后,点击确定我们的图片效果就制作完成了,如图所示:
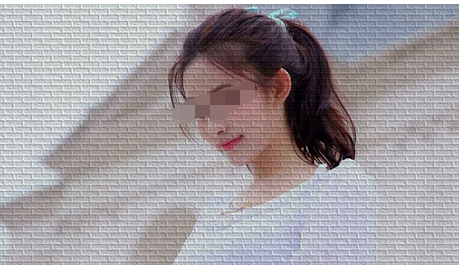
看完了以上为各位讲述的光影魔术手把照片制作出纹理化效果的具体操作方法,你们应该都学会了吧!