相信很多朋友都遇到过以下问题,就是Word 2010中添加背景水印的详细操作步骤。针对这个问题,今天手机之家小编就搜集了网上的相关信息,给大家做个Word 2010中添加背景水印的详细操作步骤的解答。希望看完这个教程之后能够解决大家Word 2010中添加背景水印的详细操作步骤的相关问题。
一般情况下,大家习惯使用Word 2010添加背景水印,但许许多用户还不会此操作,不过没关系。下文详细介绍了Word
2010中添加背景水印的详细操作步骤。
Word 2010中添加背景水印的详细操作步骤

我们需要先在【页面设置】选项卡中单击【页面背景】中的”水印“按钮,在弹出的下拉列表中选择”自定义水印“。
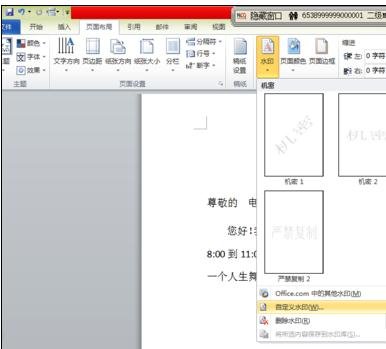
这时弹出”水印“对话框,选择”文字水印“,然后输入水印文字。接下来将”板式“设置为斜式,若要以半透明显示文本水印,可勾选”半透明“复选框。
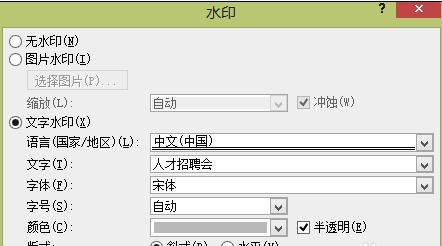
接着我们设置完成后,单击”应用“,然后单击”确定“按钮即可。
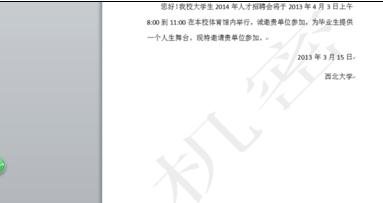
然后我们在【页面设置】选项卡中单击【页面背景】中的”水印“按钮,在弹出的下拉列表中选择”自定义水印“。
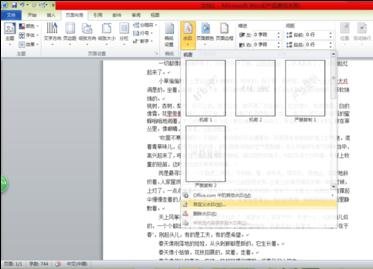
接下来发现弹出”水印“对话框,选择”图片水印“,选择”图片水印“,然后选择所需图片。
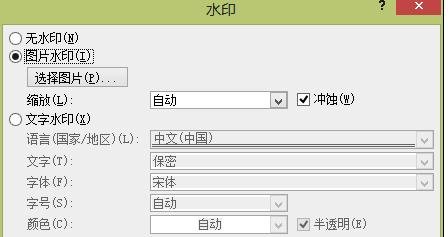
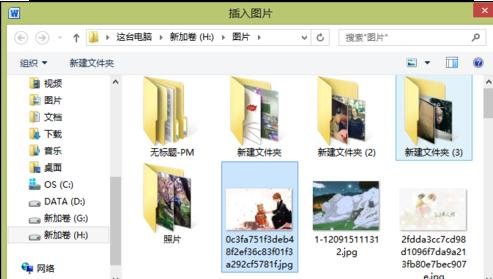
最后我们缩放自己调节后点击应用即可。小编把自动改成了200%。

看完了上文讲述的Word 2010中添加背景水印的具体步骤介绍,你们自己也赶紧动手去试试吧!