相信很多朋友都遇到过以下问题,就是Word 2010自动设置分级标题的详细使用教程。针对这个问题,今天手机之家小编就搜集了网上的相关信息,给大家做个Word 2010自动设置分级标题的详细使用教程的解答。希望看完这个教程之后能够解决大家Word 2010自动设置分级标题的详细使用教程的相关问题。
听身边的朋友现在许多人使用Word 2010的软件,于是自己就想下载安装一个,但不会自动设置分级标题,你们知道怎么操作吗?下文小编就为你们带来Word
2010自动设置分级标题的详细使用教程。
Word 2010自动设置分级标题的详细使用教程
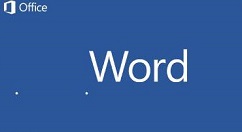
我们盱眙县打开word2010,新建word文档,并保存(养成保存的好习惯,减少编辑忘保存的风险,避免返工)。此处保存为“word标题编辑操作技巧”。

然后我们对文档进行标题样式编辑,根据自己需要设置标题格式。例如范例中分为四级标题(标题1,标题2,标题3
,标题4),样式中默认标题层层递减(即2级标题在1级标题下,以此类推)。如果标题样式中只有标题1,那么点击标题1,会出现标题2,,以此类推。
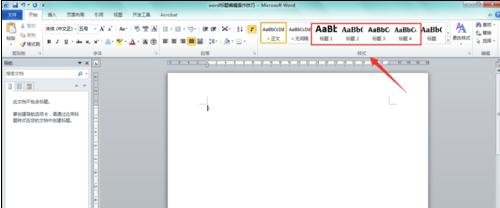
这时样式中设置好标题后,点击word菜单栏段落中的多级类别,选择“定义新的多级列表”,打开定义新的多级列表对话框。
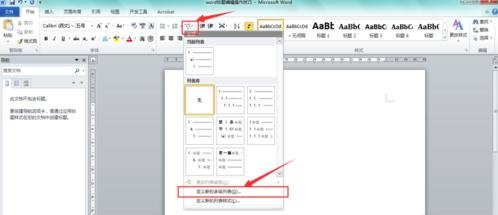
接着我们点击对话框左下角“更多”按钮,增加对话框右侧编辑选项。首先看对话框上部编辑选项,现在以修改级别1为例,单击级别1,在“将级别链接到”选择“标题1”,即代表自动级别1与样式中的标题1链接,“要在库中显示的级别”选择“级别3”,即代表库中可以显示到级别3(根据自己需几级标题选择)。
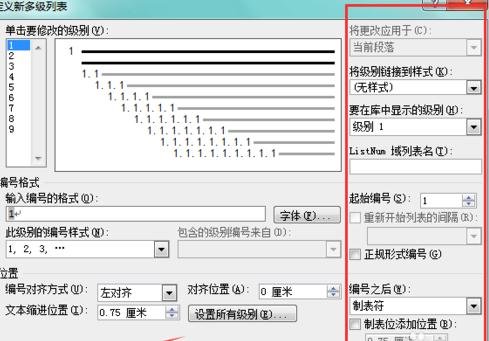
下面看编号格式编辑选项,根据需要选择“此级别的编号样式”选择自己想要的样式,可以是阿拉伯数字(1,2,3……)或大写(一、二、三)。选择起始编号,比如从第七章开始择选择7,范例中选择1。点击“字体”,打开字体编辑对话框,注意这边编辑的是数字,不是样式中的标题1文本格式。为美观起见,一般设置成与标题样式相同的格式。
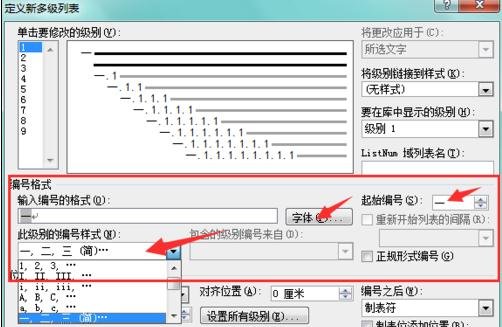
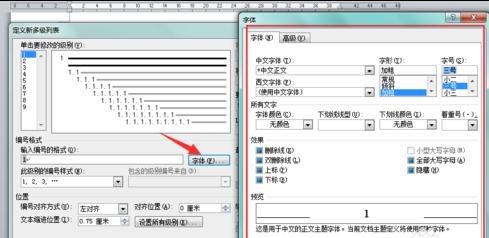
接下来我们在“输入的编号格式”下的数字前面加上前后缀名,范例中在1的前后分别加入”第“和”章“,并在章的后面加一空格,使得编号时,章节与文本分开一空格。在位置设置中(如下图),将要输入数值的全设为”0“,编号对齐方式为左对齐,“编号之后”选择“空格”。并且单击“设置所有级别”,在弹出的对话框中将数值全设置为”0“。
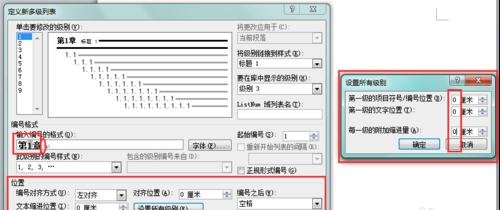
根据上面设置完成后点击确定,观察样式,发现样式中标题1上面名称变成了”第1章“,此时如果选中文档中的文本,点击标题1,则自动生成”第1章
XXXX\",再选中文本,再次单击标题1,则出现“第2章
YYYY”。这就是自动编号了。如果出现字体大小不一,说明你样式中的字体与多级列表中字体设置不一样,修改多级列表中的字体样式,使其与菜单栏样式中标题样式一样即可。
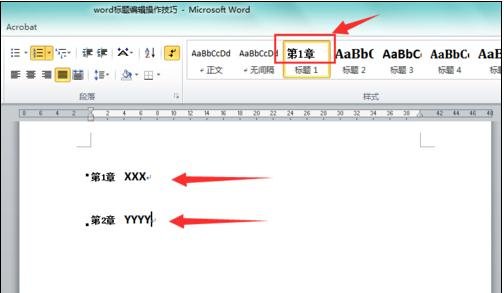
按上述方法,设置级别2,级别3。此处要注意,设置多级列表中的级别2、3时,需要勾选对话框中的“正规形式编号”,否则,如果你1级标题选择大写的“一、二、三”,那么2级会变成”二.1“显然不美观。2级标题设置时注意下面红色区域,也就是上述需注意的过程。3级列表设置同理。
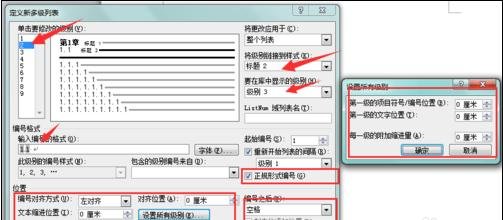
最后我们设置完1到3级多级列表后(根据需要也可设置到4级),返回word。对相应文本选择标题样式。便可实现自动编号了。如果删除,或增加某章或某节,其他标题按顺序发生相应的变化。单击word菜单栏中的视图,勾选”导航窗格“,出现左边标题分级格式。标题是不是条理很清晰呢。后期生成目录也是很方便的。

根据上文为各位描述的Word 2010自动设置分级标题的操作流程介绍,同学们应该都学会了吧!