相信很多朋友都遇到过以下问题,就是Adobe Photoshop制作出烟雾效果人物轮廓的具体操作教程。针对这个问题,今天手机之家小编就搜集了网上的相关信息,给大家做个Adobe Photoshop制作出烟雾效果人物轮廓的具体操作教程的解答。希望看完这个教程之后能够解决大家Adobe Photoshop制作出烟雾效果人物轮廓的具体操作教程的相关问题。
Adobe
Photoshop制作出烟雾效果人物轮廓怎么操作,相信很多使用该软件的朋友们对此都很感兴趣,下面就和大家来分享一下,希望可以帮助到大家。
Adobe Photoshop制作出烟雾效果人物轮廓的具体操作教程

我们先打开Adobe Photoshop软件,打开一份背景为白色的人物图片。
然后我们复制一层,执行图像-调整-色相饱和度命令,设置饱和度为-100,点击确定按钮。
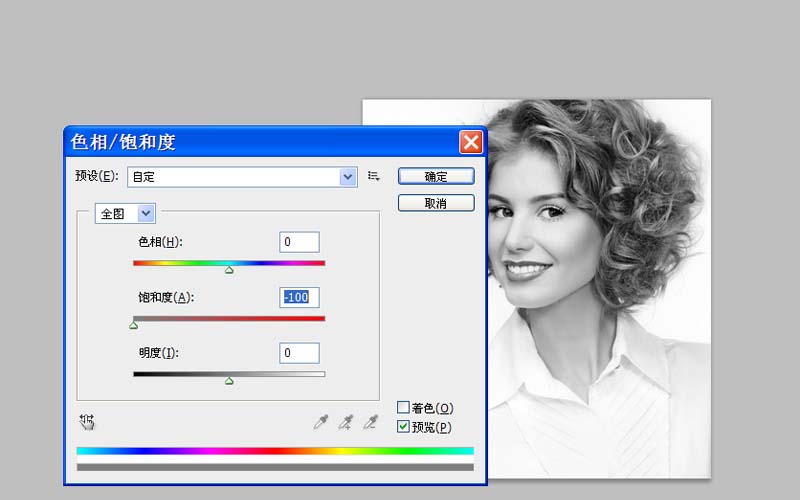
接着我们执行滤镜-风格化-查找边缘命令,接着执行ctrl+i组合键反向处理。
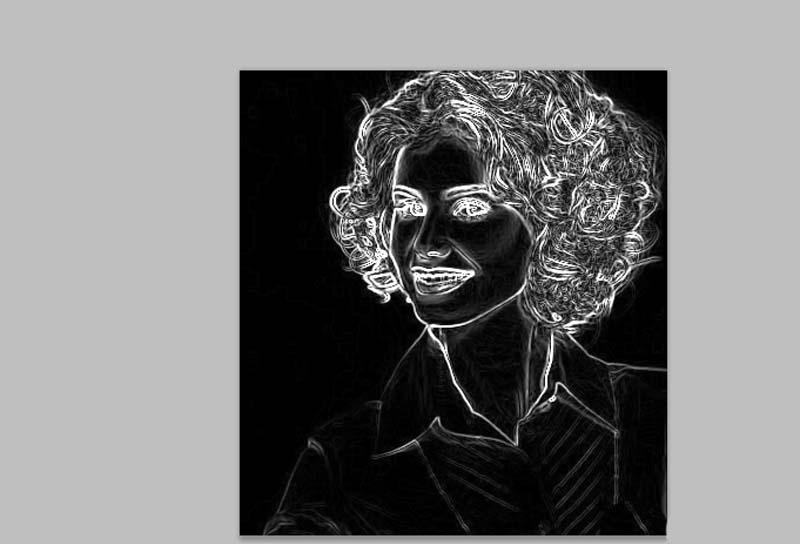
再执行图像-调整-色阶命令,设置参数为60,1.00.236,点击确定按钮。
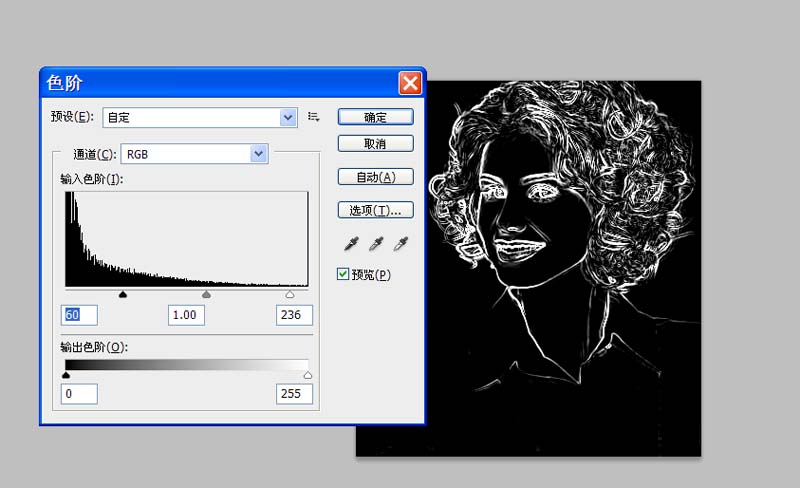
接下来我们执行滤镜-模糊-高斯模糊命令,设置半径为2像素,点击确定按钮。
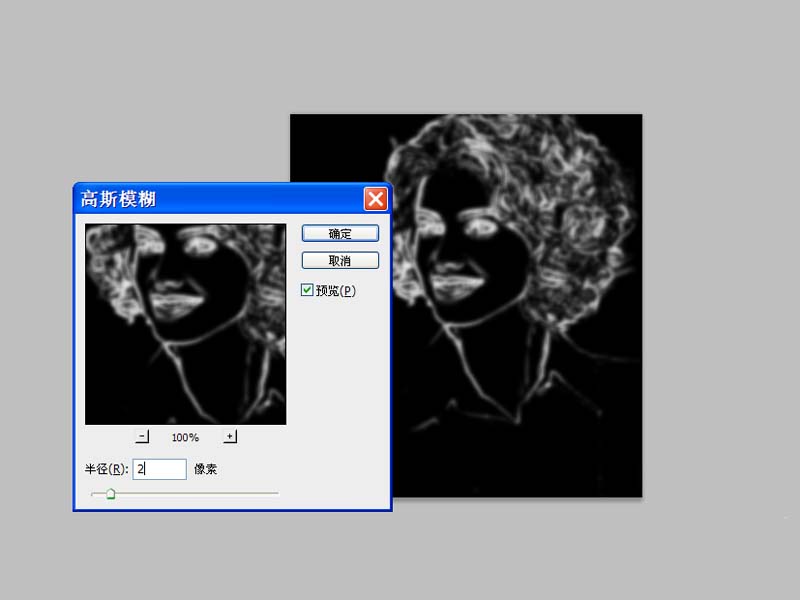
这时我们选择背景图层填充黑色,选择图层1使用橡皮擦工具擦除多余的部分,打开一份背景为黑色的烟雾素材,拖拽到文档中,调整其大小和位置。
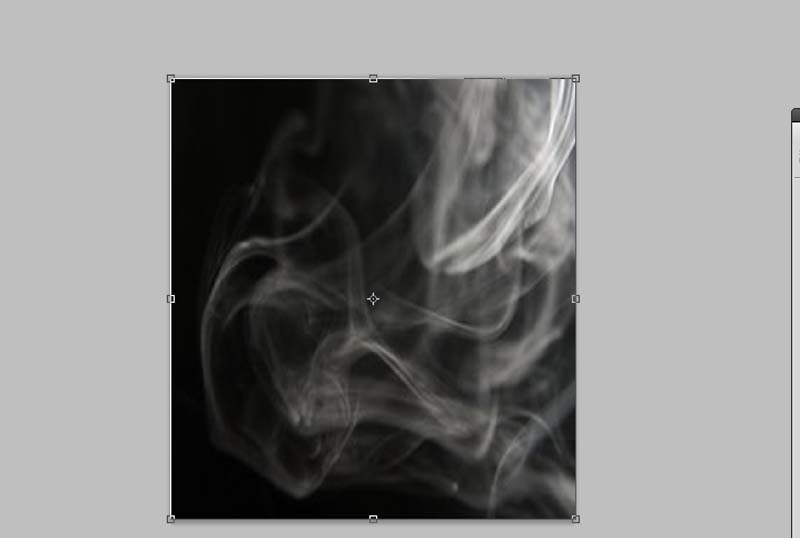
最后我们修改该图层的混合模式为滤色,执行文件-存储为命令,将文件保存为jpg格式。
根据上文为你们描述的Adobe Photoshop制作出烟雾效果人物轮廓的详细步骤介绍,同学们应该都学会了吧!