相信很多朋友都遇到过以下问题,就是Adobe Photoshop绘制一个公章的详细操作教程。针对这个问题,今天手机之家小编就搜集了网上的相关信息,给大家做个Adobe Photoshop绘制一个公章的详细操作教程的解答。希望看完这个教程之后能够解决大家Adobe Photoshop绘制一个公章的详细操作教程的相关问题。
一篇好的教程分享可以帮助别人进步,还可以使你快乐的学到很多东西,下面小编要给大家分享的教程是Adobe
Photoshop绘制一个公章的简单操作,喜欢的小伙伴可以看看下文相关教程。
Adobe Photoshop绘制一个公章的详细操作教程

首先打开Adobe Photoshop软件,进入界面,ctrl+n新建一个画布,尺寸自定。
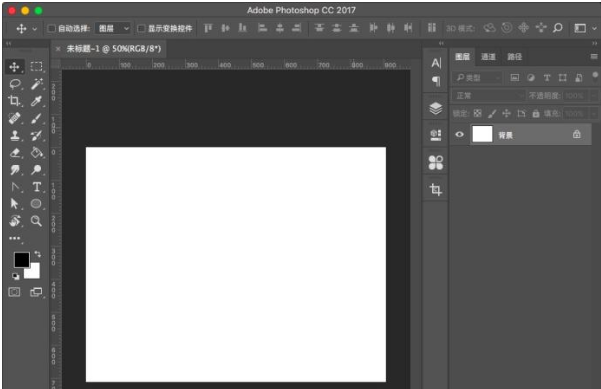
然后我们在工具栏中选择“椭圆工具”,然后在上方属性中将方式设置为“路径”,
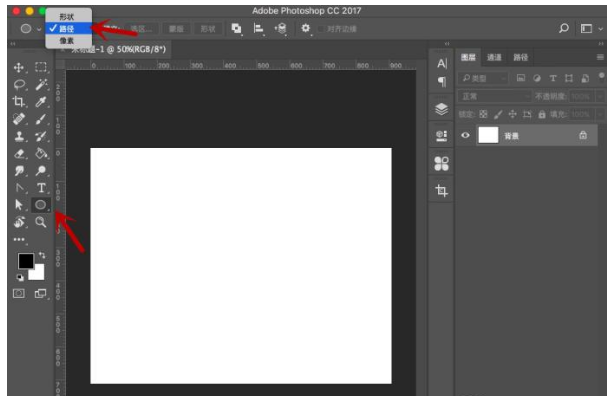
接着我们按住shift在画布中绘制一个正圆,然后ctrl+shift+n创建图层得到图层1,圆的路径就在图层1中。
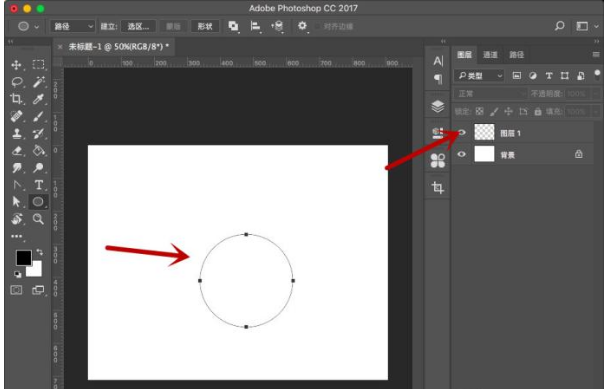
接着设置路径描边,选择“画笔工具”,在属性中调整大小硬度,然后选择“路径”进入路径面板。
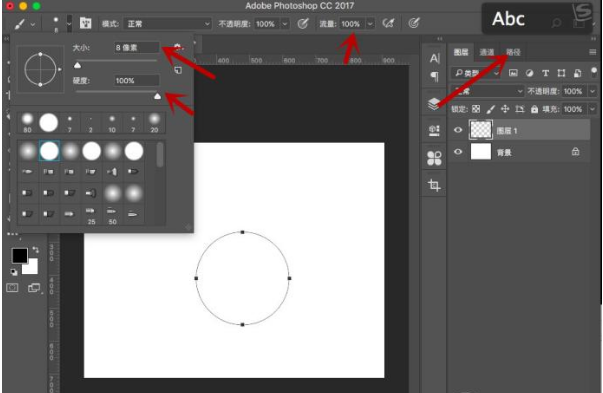
然后我们进入路径面板后点击“工作路径”,然后点击下方“描边路径”。
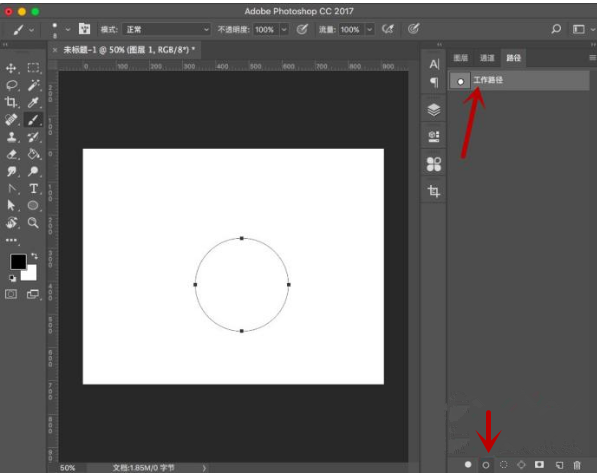
描边后我们就会得到一个描边路径,然后ctrl+j复制得到拷贝图层,ctrl+t进入自由变换,按shift+alt+左键进行等比缩放。
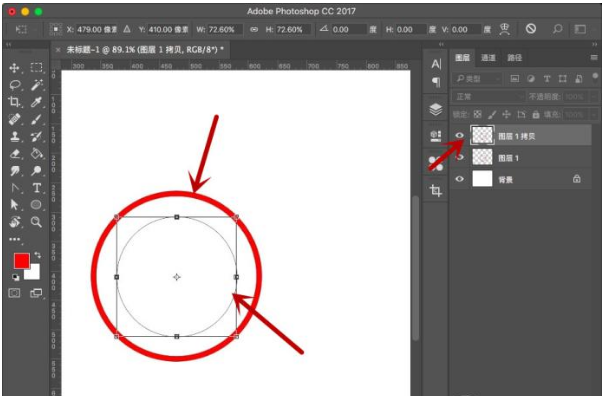
缩放的图形是没有描边的,选择“横排文字工具”。
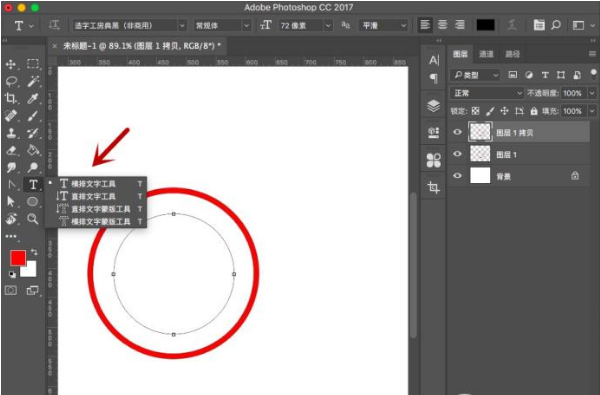
这时候我们选择文字工具后点选小圆路径,输入公章信息。
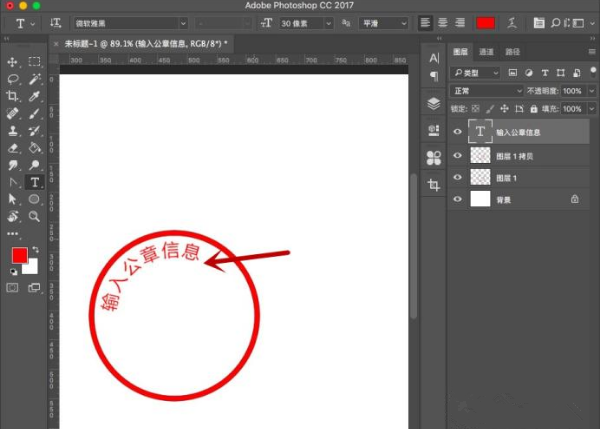
然后我们输入公章信息后会跟随路径进行排列,歪了的话,ctrl+t进行旋转调整。
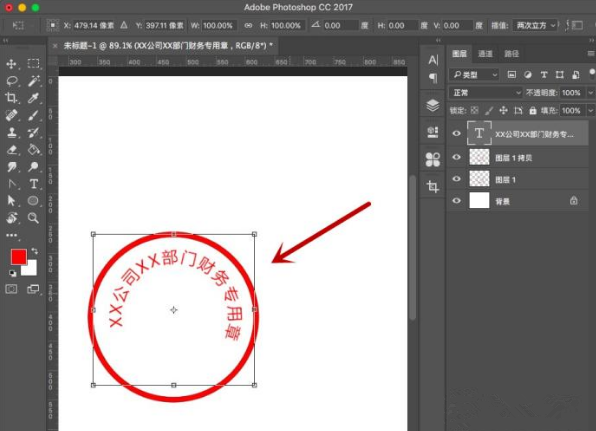
接下来我们选择“多边形工具”,绘制一个五角星在中间。
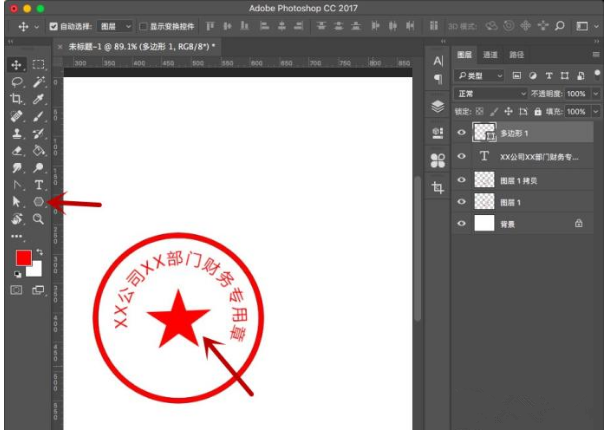
然后再点选全部图层ctrl+g进行合并成组,然后找张比较有质感的素材图,按ALT+左键置入组中,增加质感,即可完成制作。
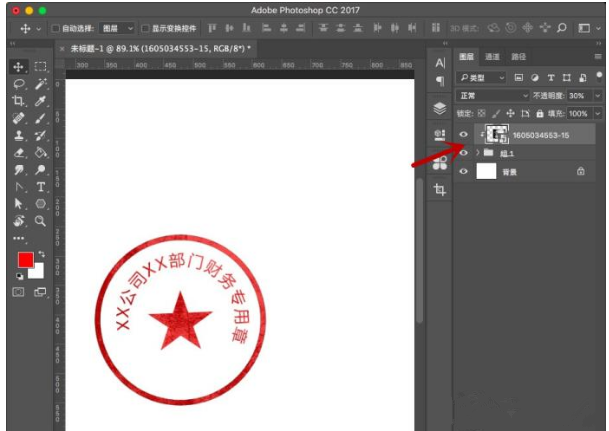
看完上文为各位所描述的Adobe Photoshop绘制一个公章的具体操作方法,同学们应该都学会了吧!