相信很多朋友都遇到过以下问题,就是Word 2013旋转图形的操作流程。针对这个问题,今天手机之家小编就搜集了网上的相关信息,给大家做个Word 2013旋转图形的操作流程的解答。希望看完这个教程之后能够解决大家Word 2013旋转图形的操作流程的相关问题。
有很多人不了解Word 2013旋转图形的操作流程,那么今天小编就在这里给大家分享一点我的小经验,希望可以给你们带来帮助。
Word 2013旋转图形的操作流程

我们需要先打开Word 2013软件,然后选中要旋转的图形。
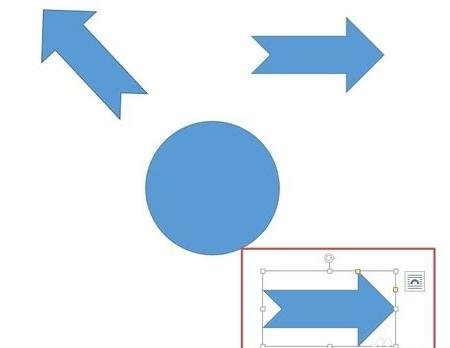
然后我们在“格式”选项卡“排列”组,单击“旋转”。
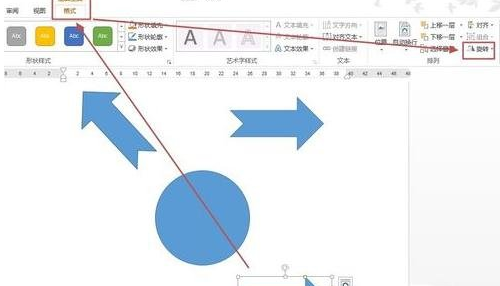
接着我们从列表中选择合适的旋转方式,如“向右旋转90度”。
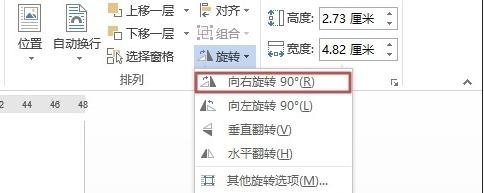
说明:你可以选择“其他旋转选项”,打开如下图所示的“布局”对话框,在“大小”选项卡设置旋转即可。
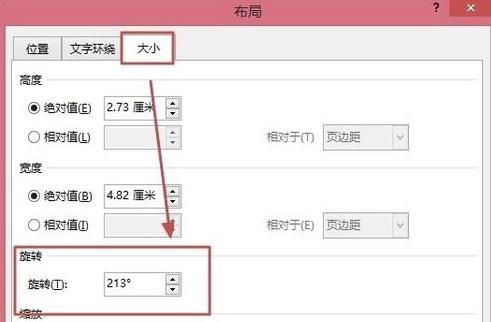
旋转后的效果如下图所示。
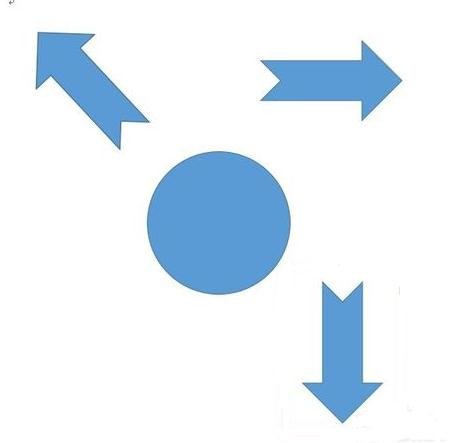
旋转后,我们可以调整图形的位置。调整后的效果如下图所示。
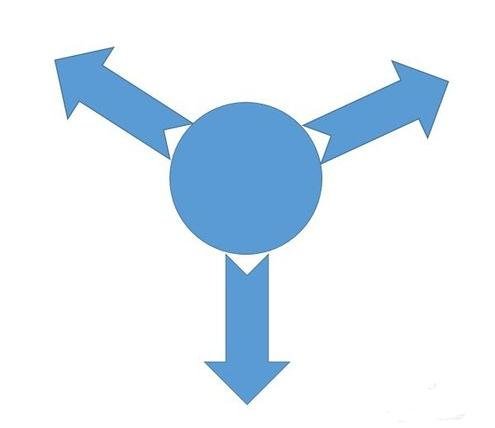
看完了上文所述的Word 2013旋转图形的操作流程介绍,相信你们应该都学会了吧!