相信很多朋友都遇到过以下问题,就是CorelDraw X4绘画有企业logo雨伞的详细操作教程。针对这个问题,今天手机之家小编就搜集了网上的相关信息,给大家做个CorelDraw X4绘画有企业logo雨伞的详细操作教程的解答。希望看完这个教程之后能够解决大家CorelDraw X4绘画有企业logo雨伞的详细操作教程的相关问题。
在使用CorelDraw X4的时候,比如需要绘画有企业logo雨伞。那么如何进行操作呢?下面小编与你分享具体步骤和方法。
CorelDraw X4绘画有企业logo雨伞的详细操作教程

我们需要先新建画布,绘制正圆
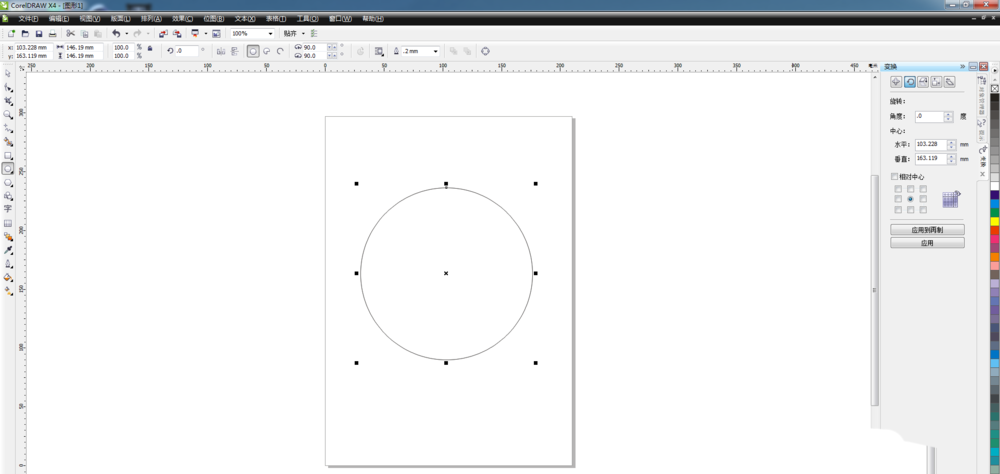
然后我们在选中正圆的状态下,单击属性栏中的饼形图标按钮,设置结束角度为45
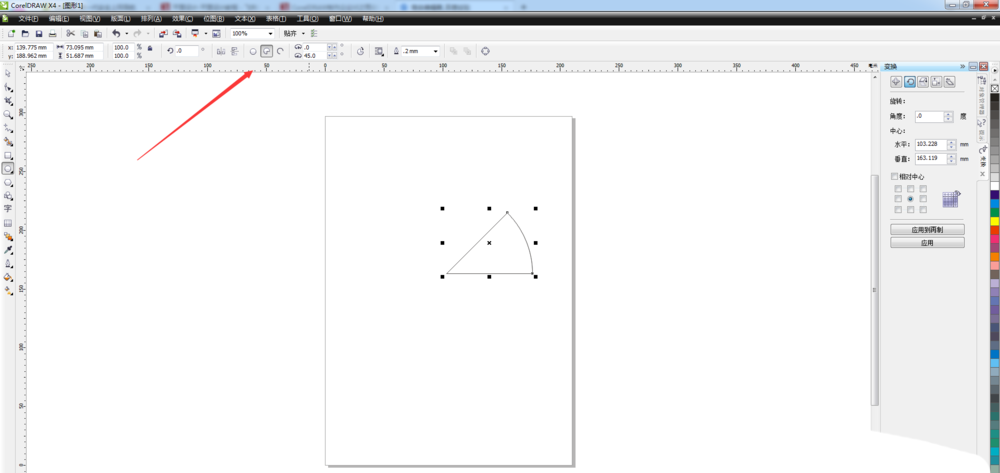
接着我们旋转图形,输入旋转角度为67.5
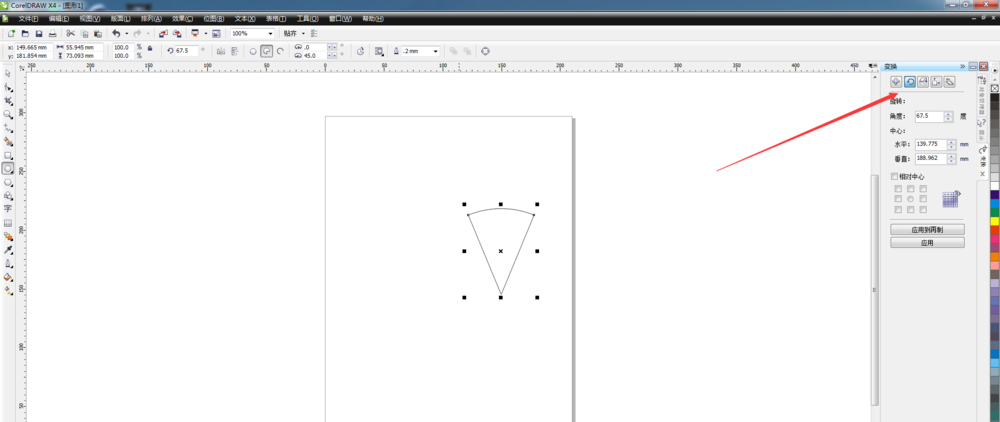
接下来我们按快捷键Ctrl+Q将图形进行转曲操作。然后用形状工具调整上面的两个节点
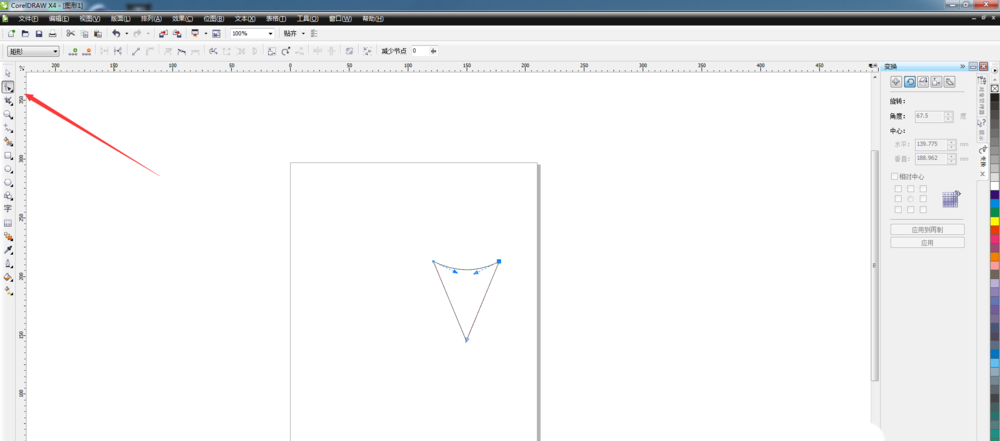
再选择交互式填充工具填充渐变
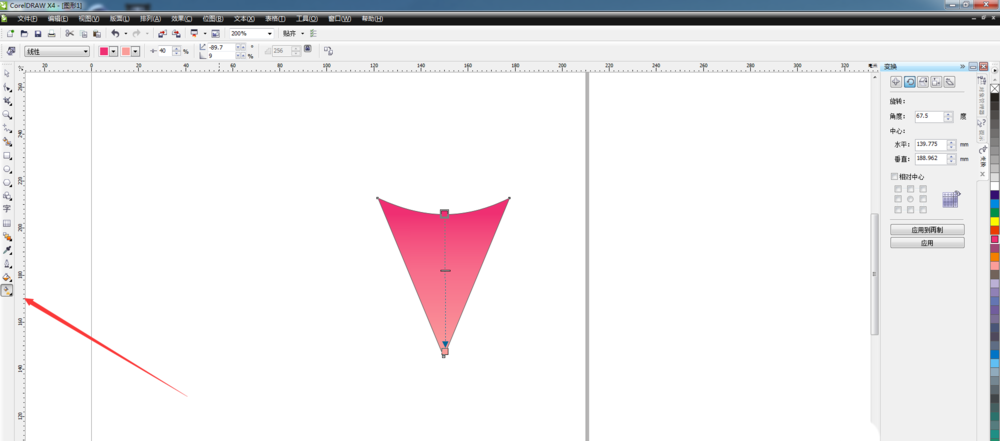
这时我们打开变换泊坞窗。设置变换角度为45,应用变换旋转操作
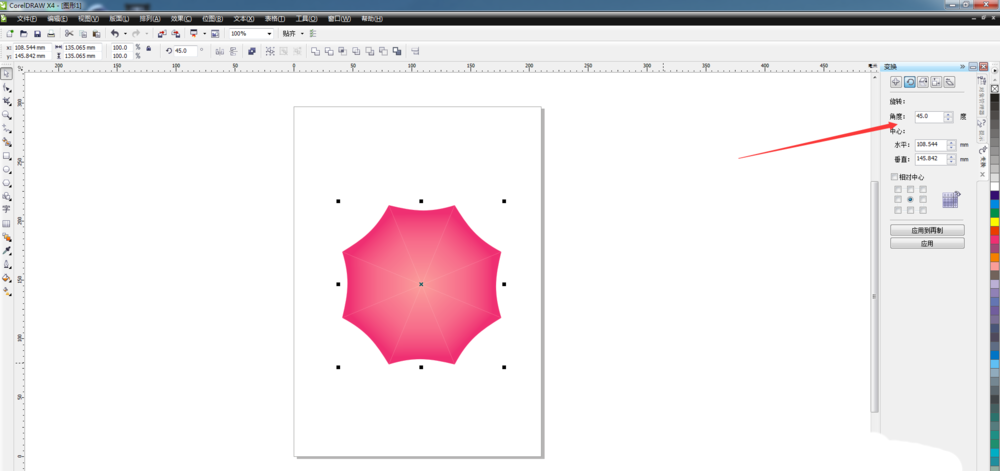
最后我们制作伞骨边缘的珠尾部分
看完了上文为你们所描述的CorelDraw X4绘画有企业logo雨伞的具体操作方法,同学们是不是都明白了呀!