相信很多朋友都遇到过以下问题,就是CorelDraw X4制作空心心形图片的操作教程。针对这个问题,今天手机之家小编就搜集了网上的相关信息,给大家做个CorelDraw X4制作空心心形图片的操作教程的解答。希望看完这个教程之后能够解决大家CorelDraw X4制作空心心形图片的操作教程的相关问题。
相信CorelDraw X4有很多人小伙伴都在使用,这里主要说的是CorelDraw X4制作空心心形图片的操作教程,希望可以帮到有需要的人。
CorelDraw X4制作空心心形图片的操作教程

我们需要先打开CorelDraw X4软件,新建文件如图,
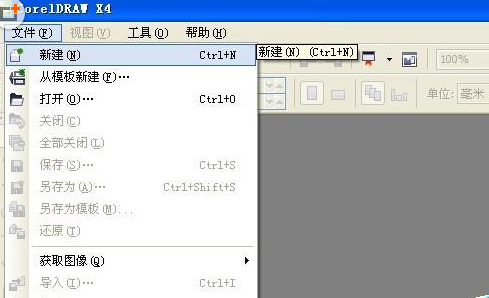
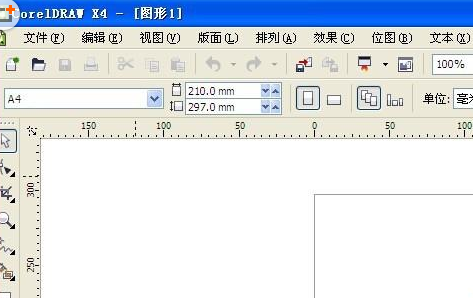
然后我们在工具栏处找到基本形状工具,选中,如图所示,
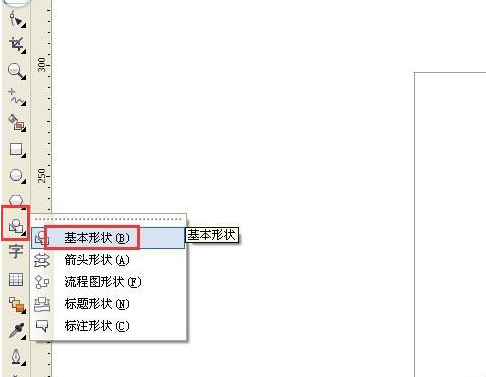
接着我们调整形状,找到心形形状,如图,
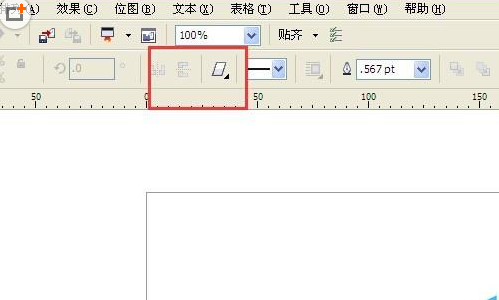
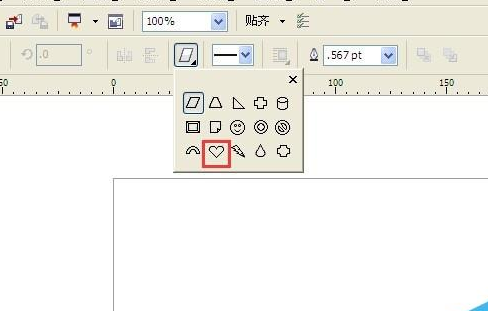
接下来我们在空白处托拉鼠标绘制心形,填充颜色。如图,
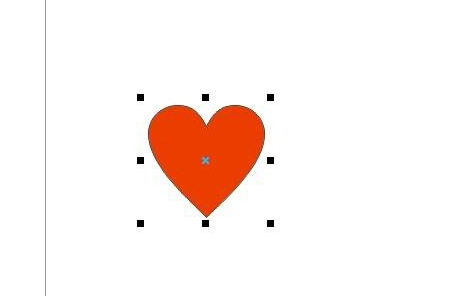
然后我们再绘制一个小的心形,或者复制一个缩小都可以,放到大的心形合适位置,如图,
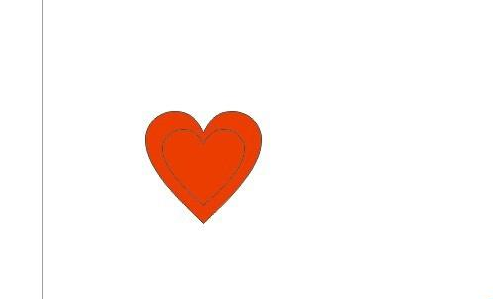
这时我们同时框选,选中两个桃心,如图,
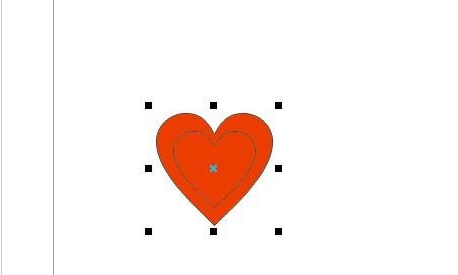
最后我们找到如图所示的工具,结合,点击一下,即可出现镂空的桃心。
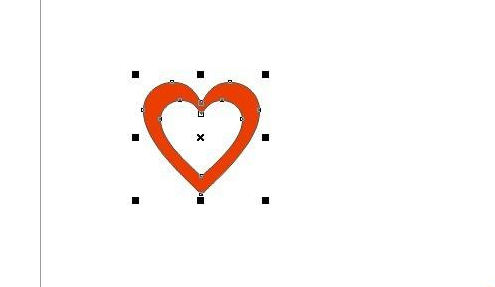
看完了上文为你们描述的CorelDraw X4制作空心心形图片的详细操作步骤,你们是不是都学会了呀!