相信很多朋友都遇到过以下问题,就是Blender制作旗子飘动的具体使用步骤。针对这个问题,今天手机之家小编就搜集了网上的相关信息,给大家做个Blender制作旗子飘动的具体使用步骤的解答。希望看完这个教程之后能够解决大家Blender制作旗子飘动的具体使用步骤的相关问题。
最近很多网友表示自己不清楚Blender制作旗子飘动的操作,而本篇文章就来给大家讲解Blender制作旗子飘动的操作流程,大家都来一起学习吧。
Blender制作旗子飘动的具体使用步骤

我们需要打开blender创建一个“圆柱模型”,自己缩放到合适大小,这个是作为旗杆。
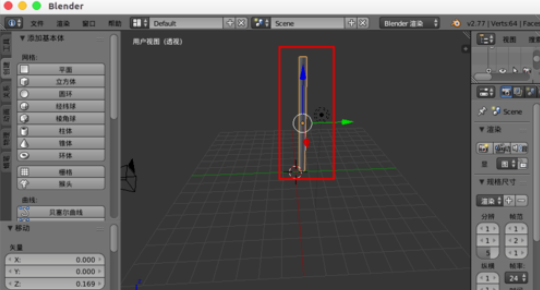
然后我们进入“编辑模式”,通过“ctrl+r”把圆柱切割多等分。
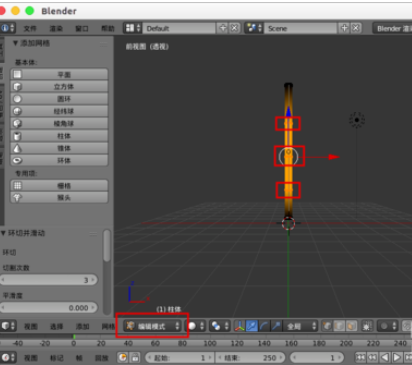
这时底部选择“边选择工具”,选择圆柱“上部一条边”,然后“e”键挤出一个面,作为旗面。
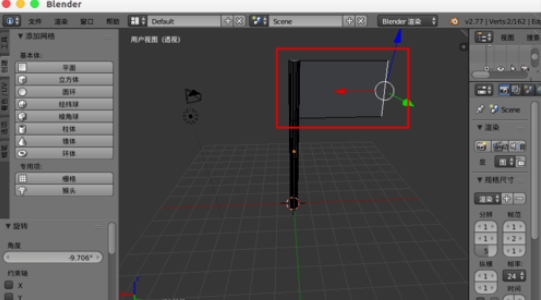
然后我们选择“面选择工具”,选择“旗面”,
左边点选“细分”,“切割次数”填写“3”。
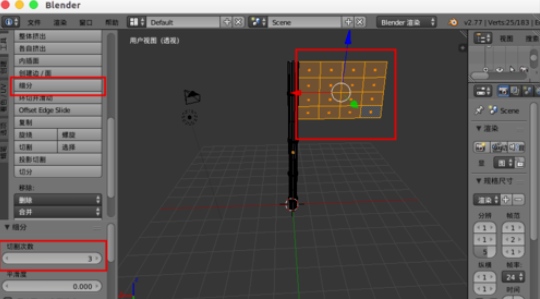
接着我们选择“旗杆”,右边的属性导航中选择“数据”,
“顶点组”下添加一个“旗杆”,别忘记“指定”。
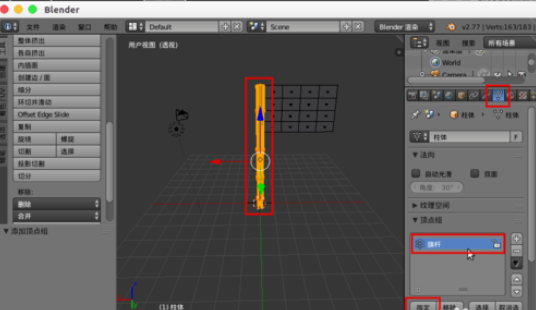
这时候我们回到“物体模式”,右边属性导航中选择“修改器”,添加“表面细分”。
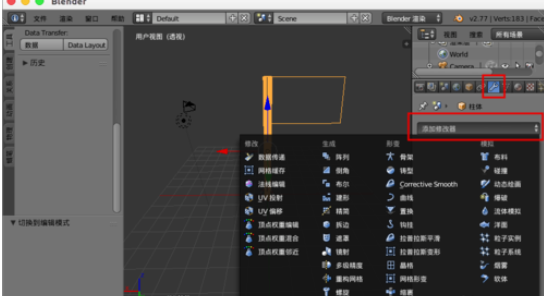
接下来我们选择“简单型”,“视图”设置为“2”,最后“应用”。
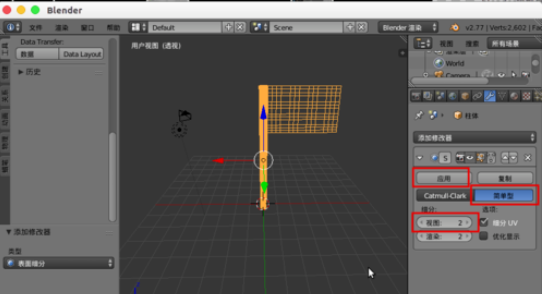
右边的属性导航中选择“物理”,点选“布料”,
“订”下面选择“旗杆”数据。
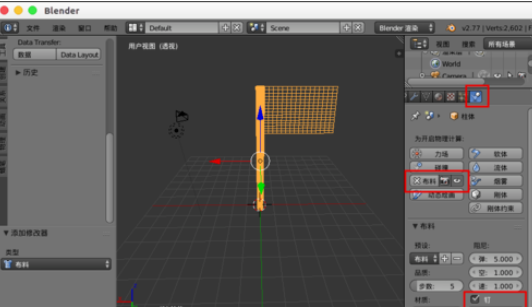
创建一个立方体,产生风用的,
在右边的属性导航中选择“物理”,
选择“力场”,
“类型”选择“风力”,
“力场强度”填写“500”。
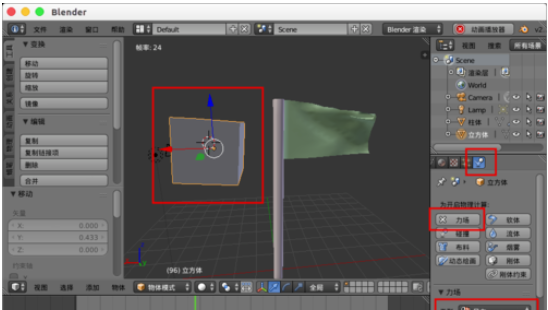
现在我们alt+a或者点击底部的“播放动画”,等待一会儿就会看到随风飘动的旗子了。

看完了上文为你们所描述的Blender制作旗子飘动的详细操作步骤,你们是不是都学会了呀!