相信很多朋友都遇到过以下问题,就是Excel表格中打不开文件的详细操作教程。针对这个问题,今天手机之家小编就搜集了网上的相关信息,给大家做个Excel表格中打不开文件的详细操作教程的解答。希望看完这个教程之后能够解决大家Excel表格中打不开文件的详细操作教程的相关问题。
在使用Excel表格文件打不开怎么办?你们都知道操作的处理吗?下文就为你们带来了Excel表格中打不开文件的详细操作教程。
Excel表格中打不开文件的详细操作教程

方法一
1、如图,新建一个Excel工作簿,在菜单栏中点击【文件】——【选项】,
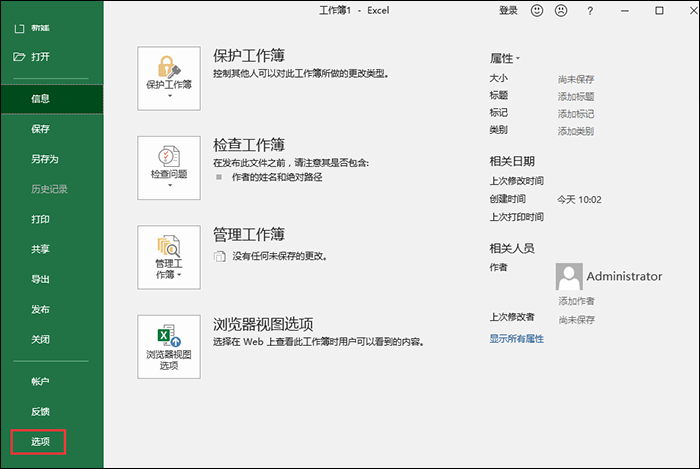
2、进入Excel选项界面,点击【高级】——【常规】栏目,找到【忽略使用动态交换的其他应用程序】,取消勾选即可。
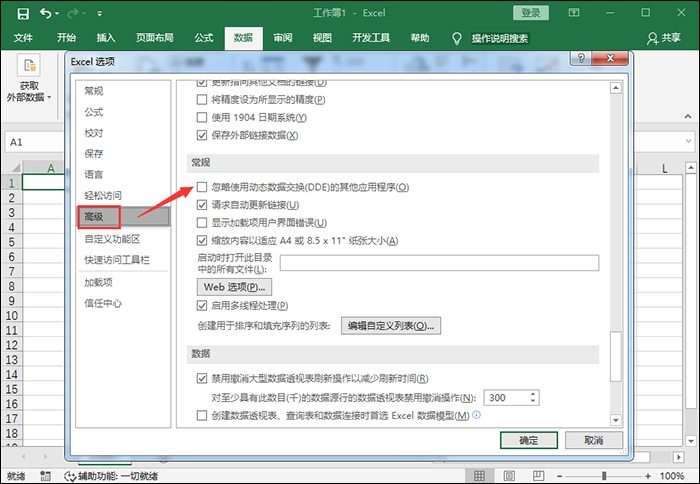
方法二
1、如图,在Excel菜单栏中点击【数据】——【获取外部数据】——【现有连接】,然后点击需要打开的Excel文件
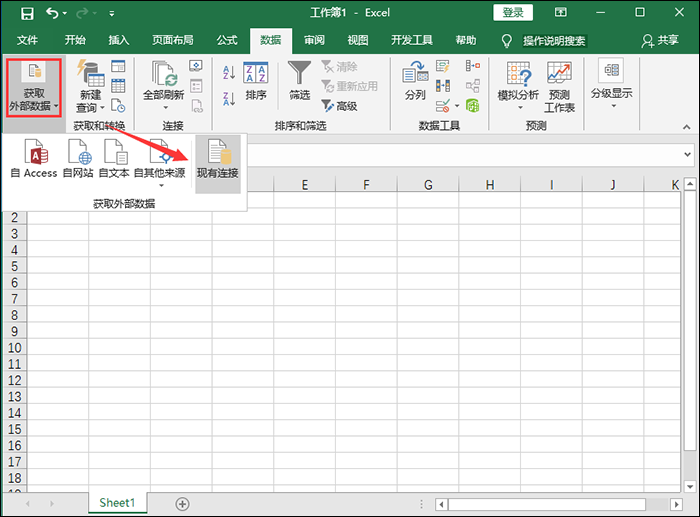
2、弹出导入数据对话框,选择数据在工作薄中的显示方式为【表】,点击确定即可。注意,你也可以根据自己的需要选择其他图表显示导入的数据。
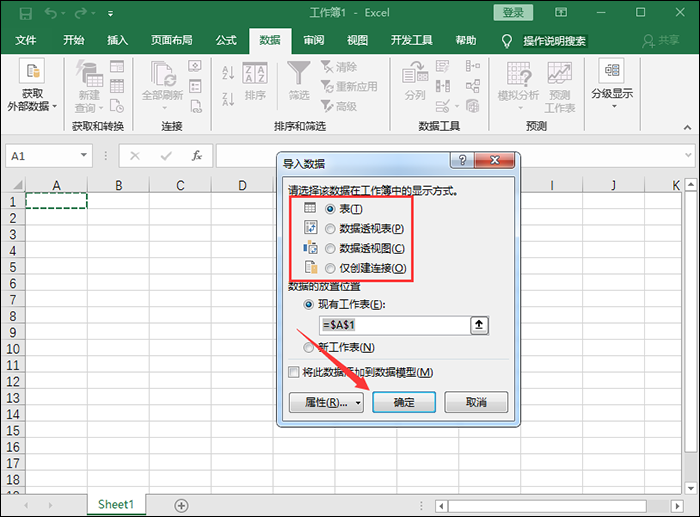
方法三
1、打开控制面板,设置【查看方式】为小图标,然后点击【文件夹选项】,如图,
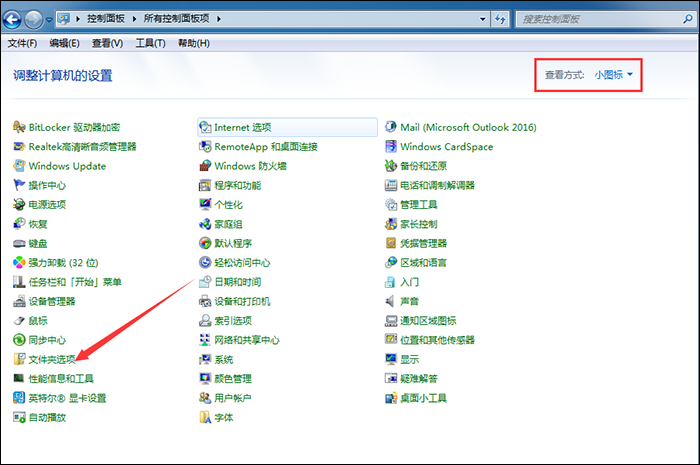
2、进入文件夹选项界面,点击【查看】,勾选【隐藏已知文件的扩展名】即可。
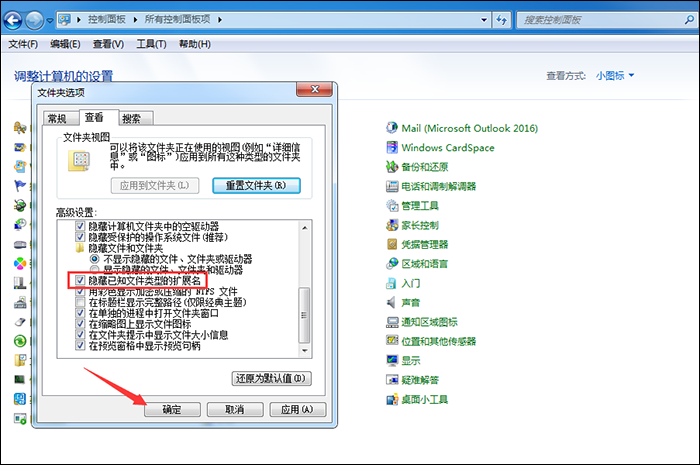
以上就是小编给大家带来的全部内容,大家都学会了吗?