相信很多朋友都遇到过以下问题,就是Excel中设置调用照相机功能的详细操作步骤。针对这个问题,今天手机之家小编就搜集了网上的相关信息,给大家做个Excel中设置调用照相机功能的详细操作步骤的解答。希望看完这个教程之后能够解决大家Excel中设置调用照相机功能的详细操作步骤的相关问题。
如何在Excel中设置调用照相机功能?小伙伴们你们也都想知道吧?今天小编很乐意与大家分享在Excel中设置调用照相机功能的详细操作步骤,感兴趣的可以来了解了解哦。
Excel中设置调用照相机功能的详细操作步骤
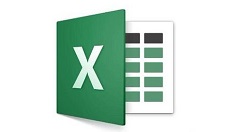
打开一个Excel工作表,如图,点击【文件】——【选项】,
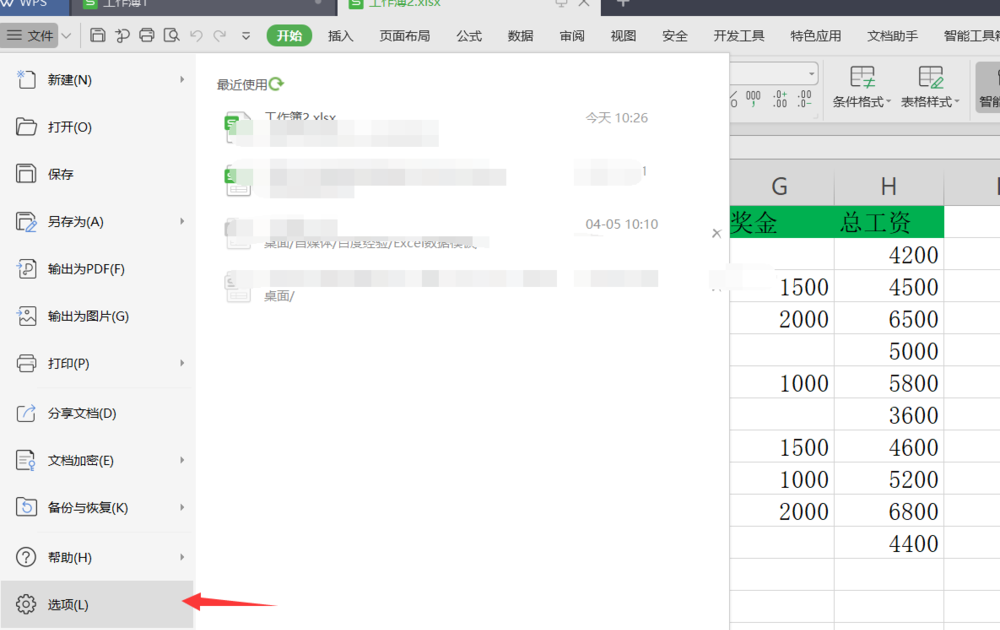
进入选项设置页面,点击【自定义功能区】,选择【不在功能区中的命令】,如图,
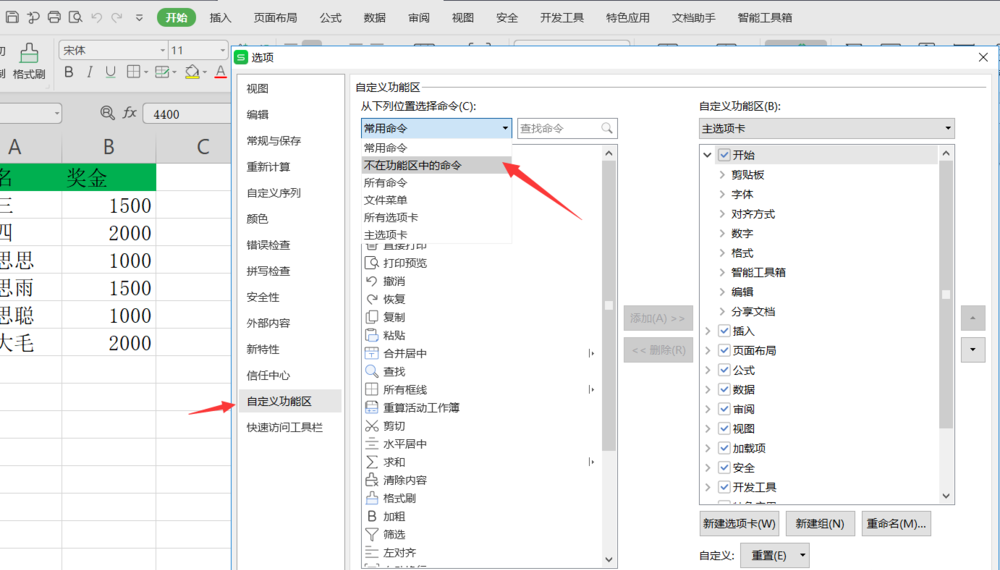
输入搜索照相机功能,然后点击【照相机】,点击右侧的【新建选项卡】,如图,
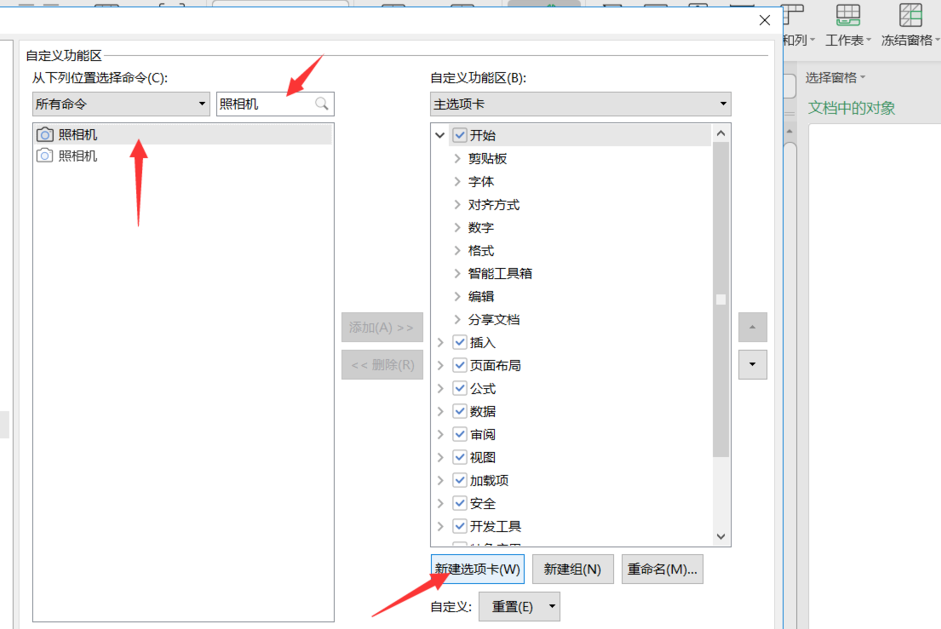
弹出对话框,输入照相机,点击确定,成功添加照相机命令,再次点击确定,
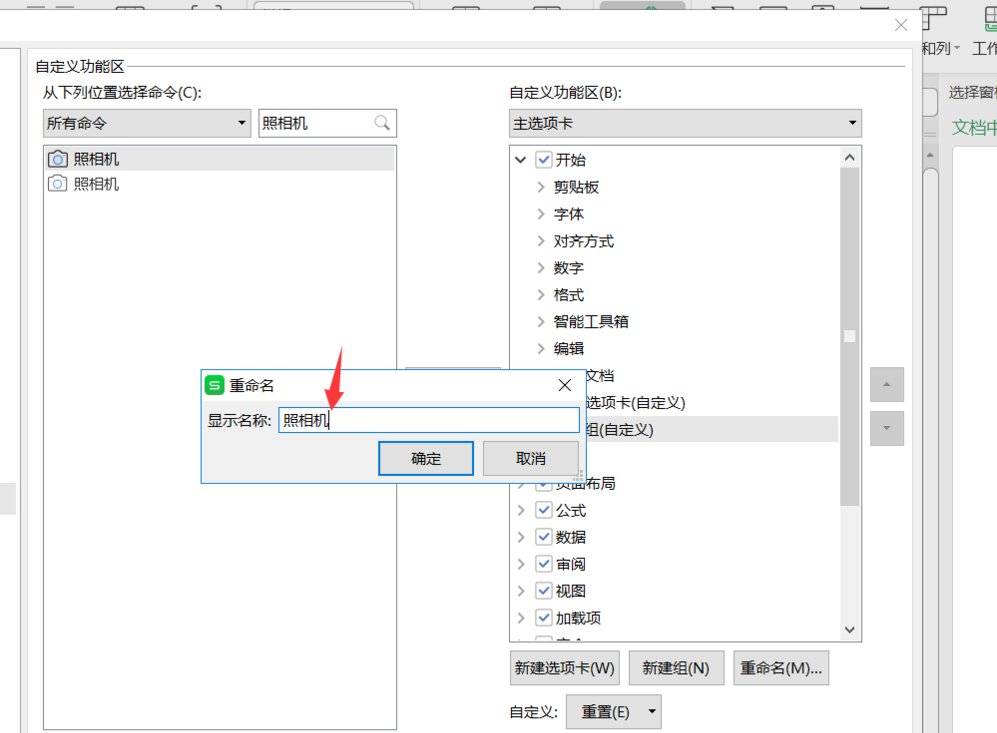
回到Excel表格,点击上方的【新建选项卡】,照相机功能已经出现了,如图,
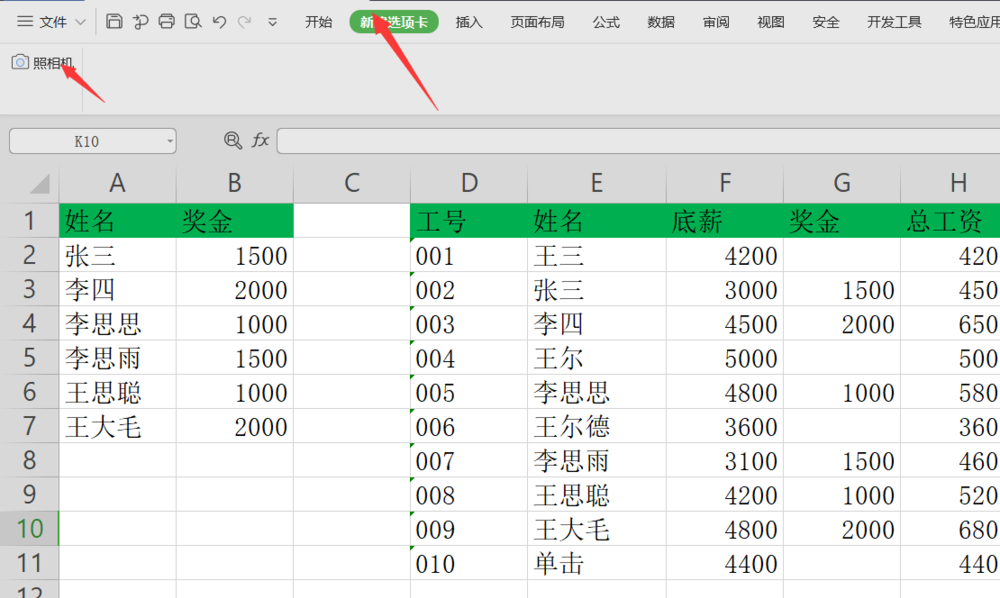
然后选中单元格数据,点击照相机按钮,可以看到下方出现了一个图片,
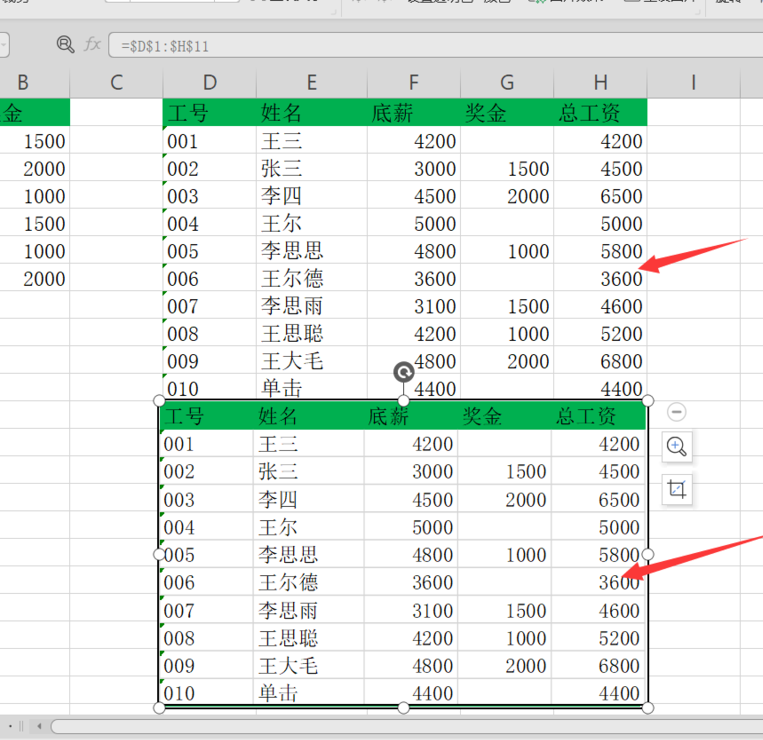
利用照相机功能拍照完成,如果你修改了原表格中的数据,图片中的数据也会随之改变,也就是说,数据会实时自动更新。
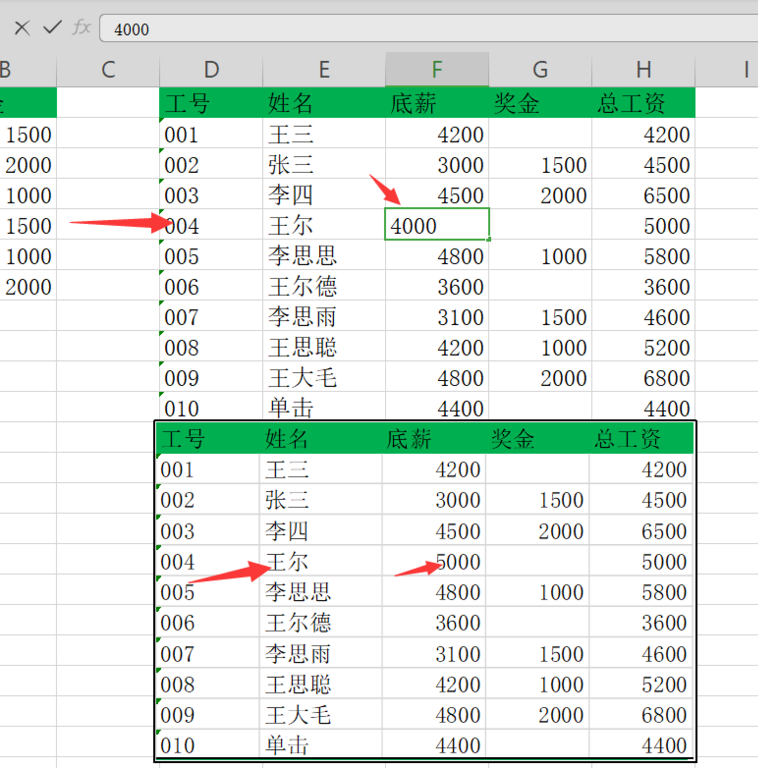
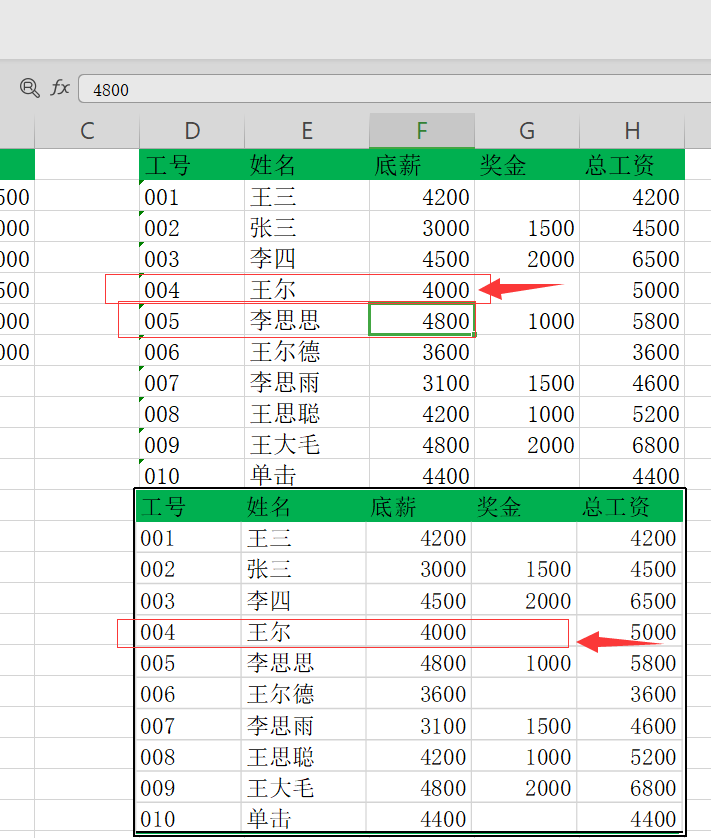
以上就是小编给大家带来的全部内容,大家都学会了吗?