相信很多朋友都遇到过以下问题,就是Word中快速批量创建指定名称文件夹的操作方法。针对这个问题,今天手机之家小编就搜集了网上的相关信息,给大家做个Word中快速批量创建指定名称文件夹的操作方法的解答。希望看完这个教程之后能够解决大家Word中快速批量创建指定名称文件夹的操作方法的相关问题。
Word中如何快速批量创建指定名称的文件夹?估计有的用户还不会这项功能,下文小编就分享Word中快速批量创建指定名称文件夹的操作方法,希望对你们有所帮助哦。
Word中快速批量创建指定名称文件夹的操作方法

方法一
首先新建一个文件夹,然后在文件夹中创建一个TXT文档,并给文档起一个名字,
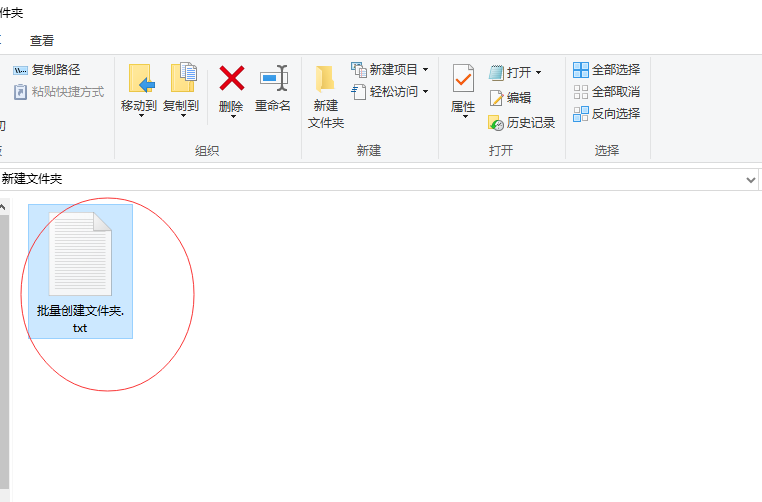
打开TXT文档,依次输入需要创建的文件夹的名称,形式:MD+名称,注意,中间有空格,
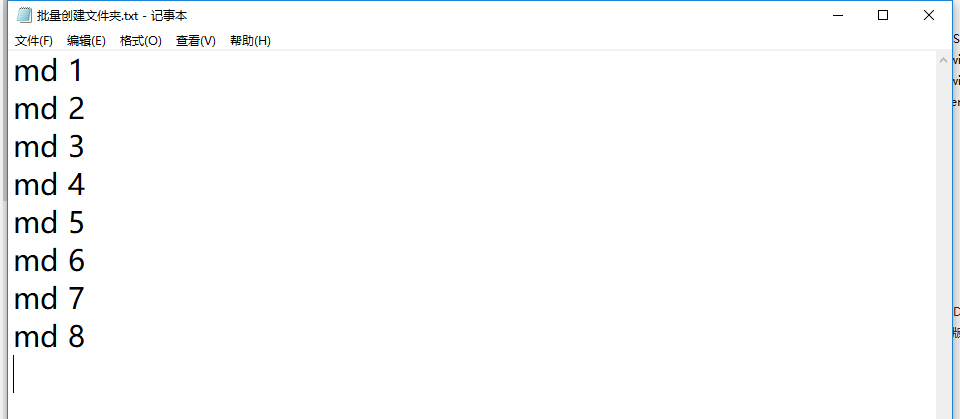
然后保存文档,并对其进行重命名,修改后缀为bat,弹出提示,点击【是】,
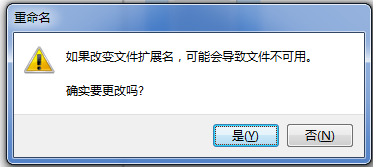
双击bat文件,稍等片刻,即可出现你需要的所有文件夹,如图,
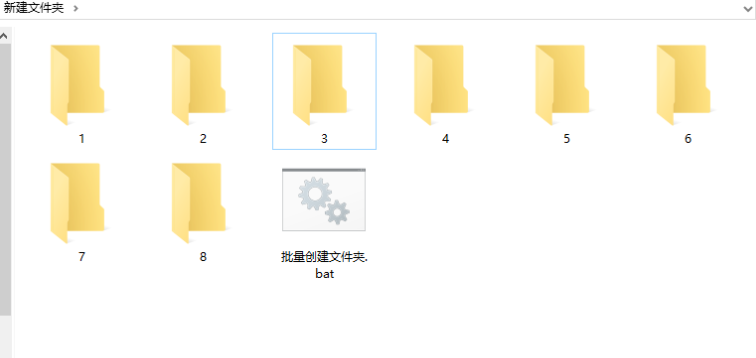
方法二
还是新建一个TXT文档,在其中输入所有的文件夹名称,以md开头(md是命令行创建文件夹命令mkdir的缩写) ,后面加上文字,注意空格,
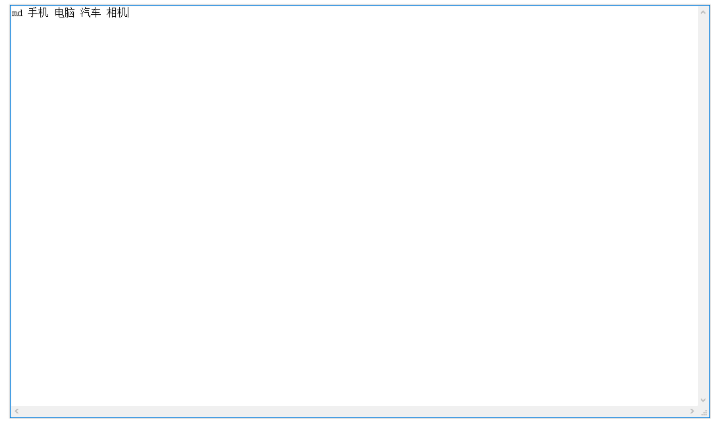
输入完成,点击【另存为】,设置文件名称,修改后缀名为.bat,选择【保存类型】为所有文件,

最后双击bat文件,就会生成所有的文件夹,如图,
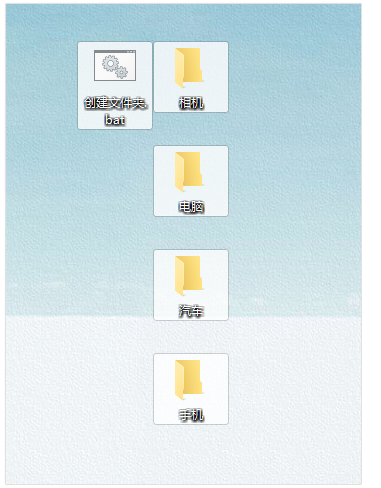
以上就是小编给大家带来的全部内容,大家都学会了吗?