相信很多朋友都遇到过以下问题,就是光影魔术手把图片制作成为蓝色妖姬场景的操作步骤。针对这个问题,今天手机之家小编就搜集了网上的相关信息,给大家做个光影魔术手把图片制作成为蓝色妖姬场景的操作步骤的解答。希望看完这个教程之后能够解决大家光影魔术手把图片制作成为蓝色妖姬场景的操作步骤的相关问题。
刚学习光影魔术手的朋友,可能不清楚把图片制作成为蓝色妖姬场景,今天小编就讲解光影魔术手把图片制作成为蓝色妖姬场景的操作步骤,相信大家通过学习,在以后的操作中一定会得心应手。
光影魔术手把图片制作成为蓝色妖姬场景的操作步骤
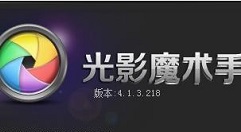
我们需要先打开光影魔术手这款软件,进入光影魔术手的操作界面,如图所示:
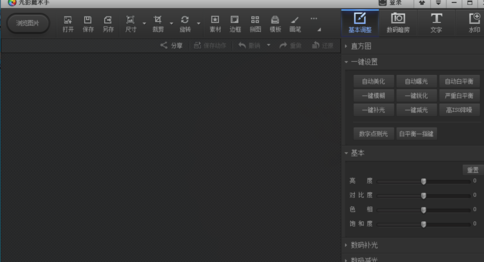
然后我们在这个界面内找到打开选项,如图所示:
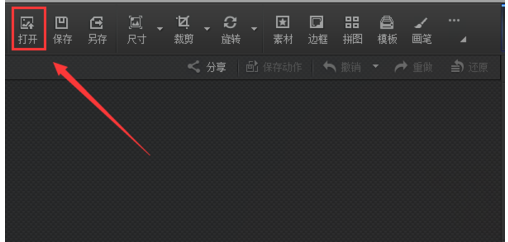
这时我们点击打开选项后,弹出打开图片对话框
然后我们在电脑里找到我们需要的图片,点击下面的打开,进入图片编辑操作界面,如图所示:
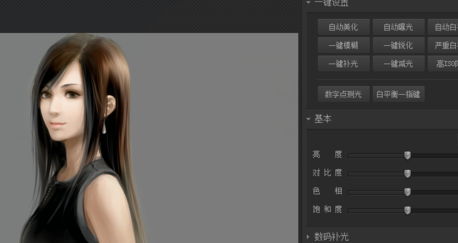
接着我们在这个编辑界面的菜单区找到抠图菜单
然后我们点击抠图菜单,在其子级菜单里找到色度抠图选项,如图所示:
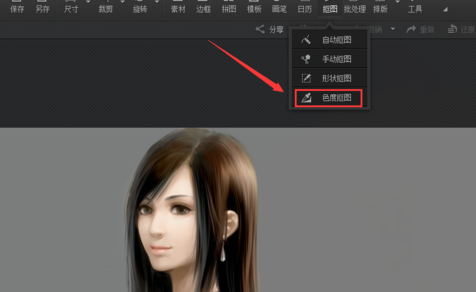
再点击色度抠图选项,进入色度抠图操作界面
这个界面内可以看鼠标变成了吸管工具,用此吸管吸取我们不要的颜色,可以看到背景色已经被删除了,如图所示:

然后在右侧的设置里找到容差和半径选项,调节容差值为2,半径值为8,如图所示:
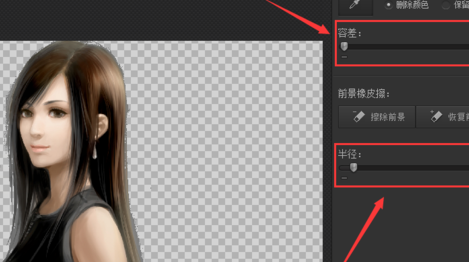
设置完成以后,在下面找到替换背景选项
点击替换背景后,在期内找到边缘羽化选项,并调节其值,如图所示:
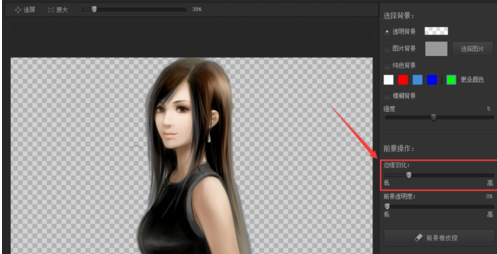
然后在上面的选择背景选项里,找到选择图片选项,如图所示:
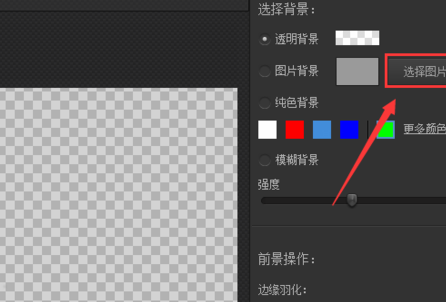
点击选择图片选项,弹出打开对话框
在电脑里找到我们的背景图片,可以看到我们的背景就导入进来了,如图所示:

调整图片的位置后,并在右侧找到前景透明度选项,调节前景透明度的值为10%
调节完成以后,在修改操作面板里找到色彩平衡选项,如图所示:
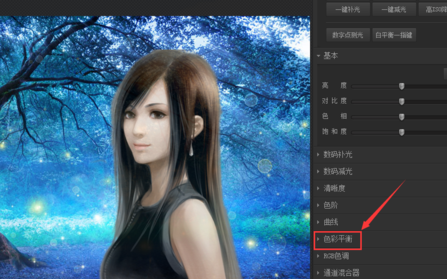
调节色彩平衡下的青色值为-65,洋红的值为-27,黄色值为50
然后找到基本选项,调节亮度值为20,对比度为5
各参数调节完成以后,我们的图片效果就制作完成了,如图所示:

根据上文所描述的光影魔术手把图片制作成为蓝色妖姬场景的具体流程介绍,伙伴们自己也赶紧动手去试试吧!