相信很多朋友都遇到过以下问题,就是win7使用bitlocker对u盘加密的操作过程。针对这个问题,今天手机之家小编就搜集了网上的相关信息,给大家做个win7使用bitlocker对u盘加密的操作过程的解答。希望看完这个教程之后能够解决大家win7使用bitlocker对u盘加密的操作过程的相关问题。
刚使用win7的伙伴,不清楚怎样使用bitlocker对u盘加密?那么干净来看看win7使用bitlocker对u盘加密的操作过程吧,希望可以帮到大家。
win7使用bitlocker对u盘加密的操作过程

1、选择加锁方式;一般用户密码解锁就可以了,重要的是设置一个保密性强的密码,防止被破译。有智能卡的用户可以选择智能卡解锁方式。如图所示:
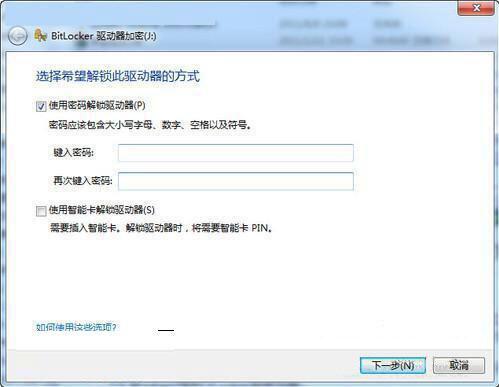
2、保存恢复密匙的选项;在一个文本文件里有一串解密字符,用户可以在忘记密码时用来解密,故妥善保存是很重要的,如果你不会忘记密码,那么不要这串字符页数可以的。但如果你忘记了密码,且没有字符,格式化u盘就是你唯一的选择。如图所示:
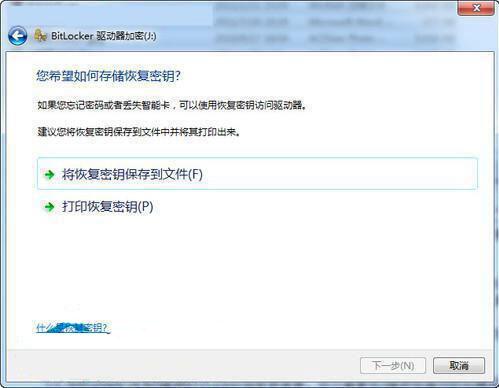
3、开始加密;开启加密u盘的时间可能时间会比较长,但开启后的u盘与未加密前的u盘使用是一样的。将文件存储到u盘时u盘会自动对新存入的文件进行加密,所以一个u盘只要设置一次加密就可以了。如图所示:
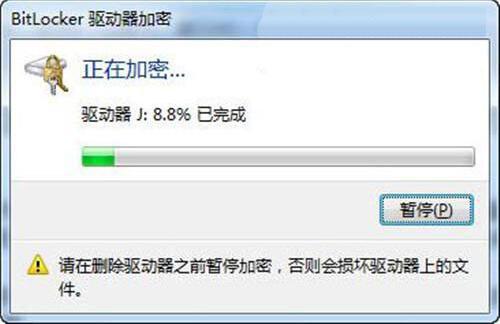
4、加密后的u盘使用;在Win7系统下接入加密后的u盘,就会出现向导,按照提示进行输入,u盘就可以解锁了,后台也就相应的进行解密操作。在固定的电脑上,还可以设置“自动解锁”选项,以后在这台电脑上u盘就会自动解锁,而不用再输入密码。如图所示:

以上就是win7使用bitlocker对u盘加密的操作过程,大家都学会了吧。