相信很多朋友都遇到过以下问题,就是几何画板做出多边形轴对称翻折动画的操作流程。针对这个问题,今天手机之家小编就搜集了网上的相关信息,给大家做个几何画板做出多边形轴对称翻折动画的操作流程的解答。希望看完这个教程之后能够解决大家几何画板做出多边形轴对称翻折动画的操作流程的相关问题。
很多学生都在用几何画板,下面就是小编带来的几何画板做出多边形轴对称翻折动画的操作流程,感兴趣的同学赶紧来学习吧!
几何画板做出多边形轴对称翻折动画的操作流程

准备工作:下载并在电脑上安装几何画板。点击几何画板免费版,即可下载该软件。
步骤一 绘制△ABC和线段DE。选择左侧侧边栏“线段工具”,在画板工作区域绘制△ABC和线段DE,如下图所示。
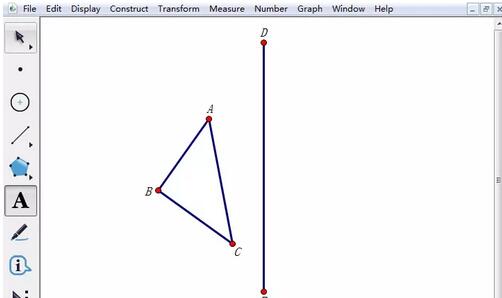
图1:绘制△ABC和线段DE
步骤二 选中线段DE,执行“变换”——“标记镜面”命令;然后选中△ABC,执行“变换”——“反射”命令就得到了△A’B’C’。
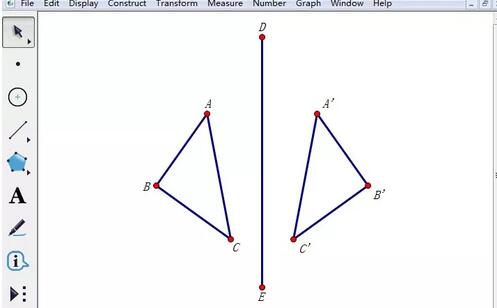
图2:构造反射△A’B’C’
步骤三 使用线段工具连接线段AA’,在线段AA’上任取一点F,选中点F,执行“度量”—“点的值”命令,得到点F在线段AA’上的值。
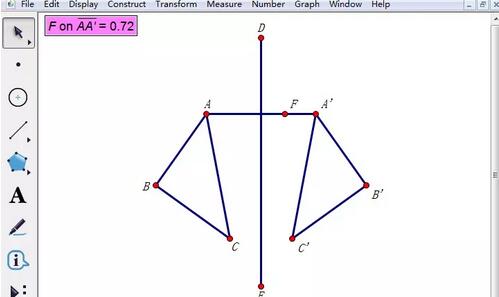
图3:度量点F在线段AA’上的值
步骤四
构造线段BB’,选中BB’,执行“绘图”——“在轴上绘制点”命令,然后用鼠标点击度量的点F在AA’上的值),这样就得到了点G,同理,在C’上得点H,依次连接点F、G、H,得到△FGH。
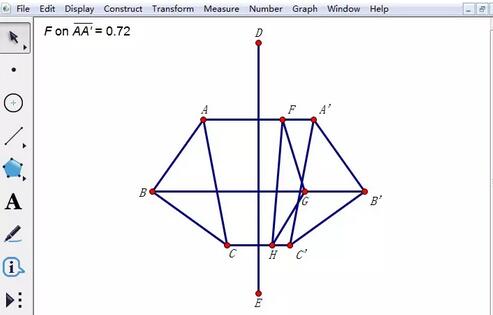
图4:构造△FGH
步骤五
依次选中FA’,执行“编辑”——“操作类按钮”—“移动”命令,这样就得到一个按钮,将按钮标签修改为:向右对称翻折;同样地,依次选中FA,执行“编辑”——“操作类按钮”—“移动”命令,得到一个按钮,将按钮标签修改为:复位,速度:高速。
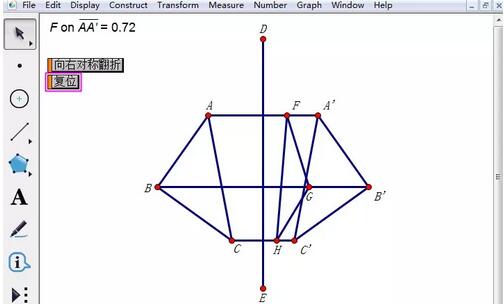
图5:制作移动按钮
步骤六 选中△A’B’C’和线段AA’、BB’、CC’,执行“显示”——“隐藏对象”命令,将不需要的对象进行隐藏。
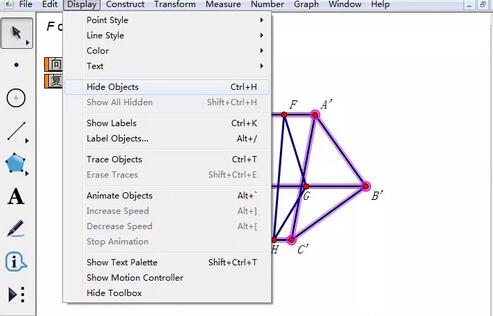
图6:隐藏不必要的对象
几何画板动画功能非常强大,不仅可以演示几何图形轴对称,还可以将函数图像进行翻折,具体可参考:几何画板动态演示抛物线的翻折和旋转。
最后制作的效果图如下图所示:
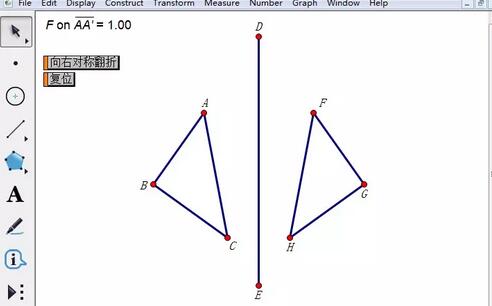
图7:动画效果图
大家看完上文关于几何画板做出多边形轴对称翻折动画的操作流程后,现在都会了吧。