相信很多朋友都遇到过以下问题,就是photoshop cs6中精确选择图层中某个对象的操作教程。针对这个问题,今天手机之家小编就搜集了网上的相关信息,给大家做个photoshop cs6中精确选择图层中某个对象的操作教程的解答。希望看完这个教程之后能够解决大家photoshop cs6中精确选择图层中某个对象的操作教程的相关问题。
这篇文章为各位带来的内容是photoshop cs6中精确选择图层中某个对象相关的,对此感兴趣的用户可以去下文看看photoshop
cs6中精确选择图层中某个对象的操作教程。
photoshop cs6中精确选择图层中某个对象的操作教程

我们需要先用photoshop cs6打开要选择的图片,如图所示
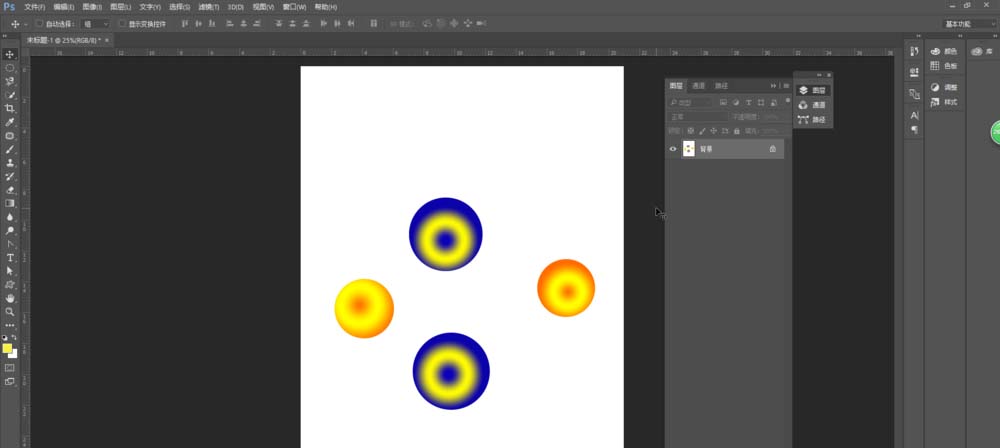
然后查看图册处,可发现该图片上的所有内容均在一个图层上面
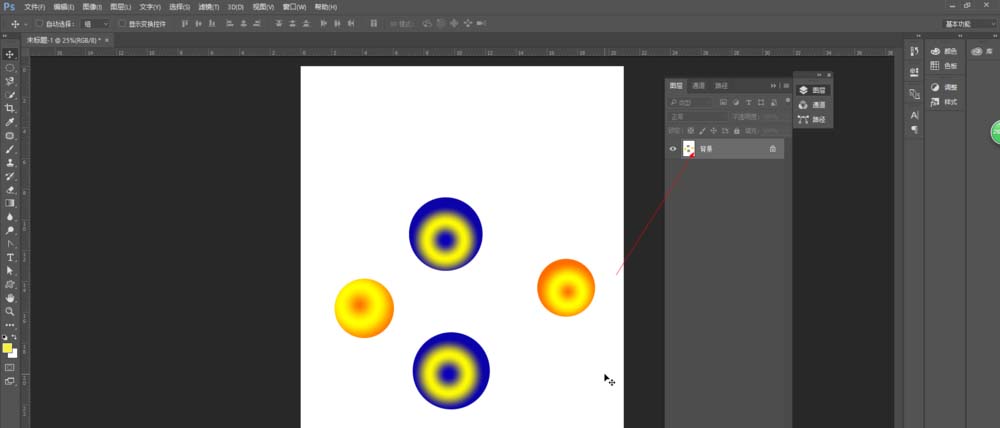
接着我们点击红色箭头处的磁性所套工具,如图所示
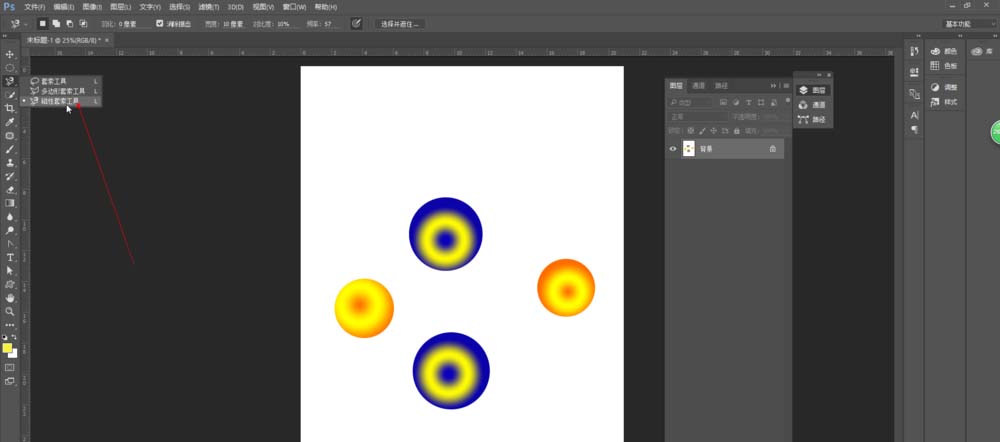
这时我们选择磁性索套工具后可发现鼠标变为如图所示
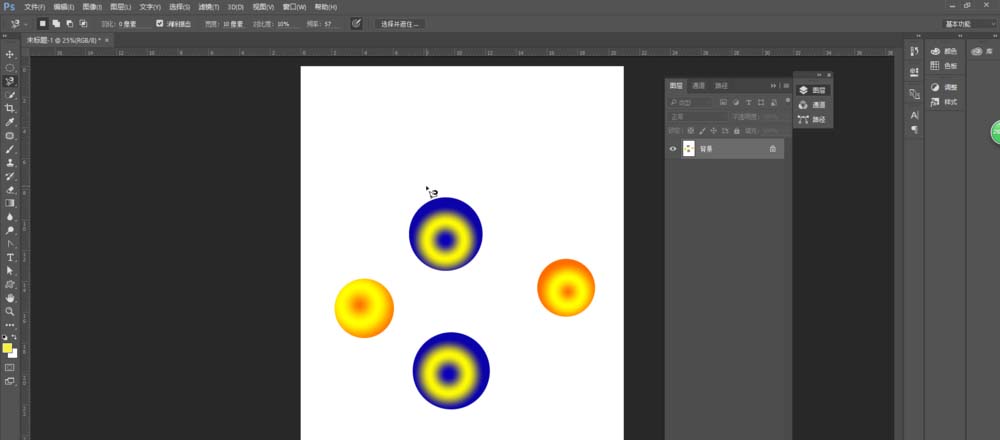
然后我们点击左键,沿着要选择的图形
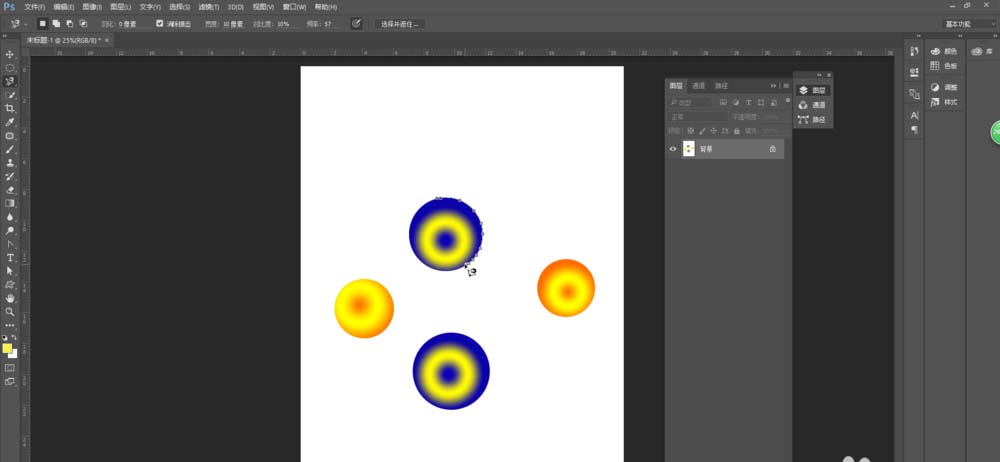
接着左键绕选择图形一圈后闭合,即选中
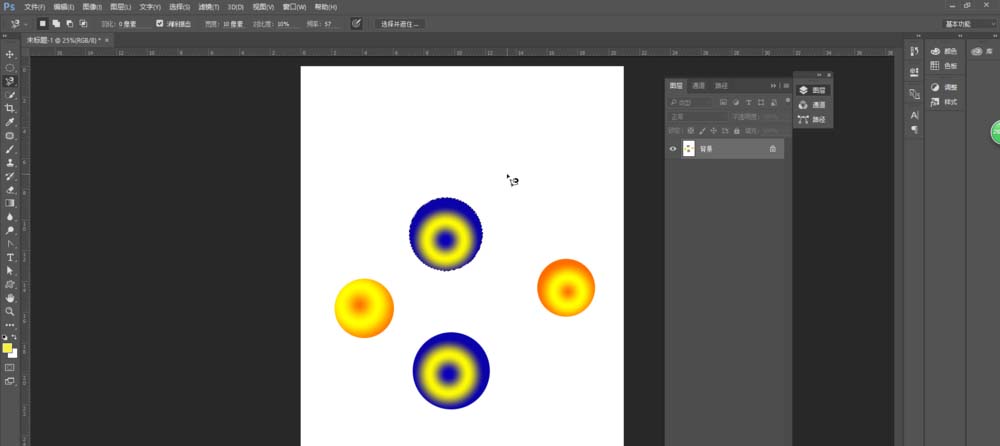
接下来我们点击移动工具,如图所示鼠标变成剪刀形状
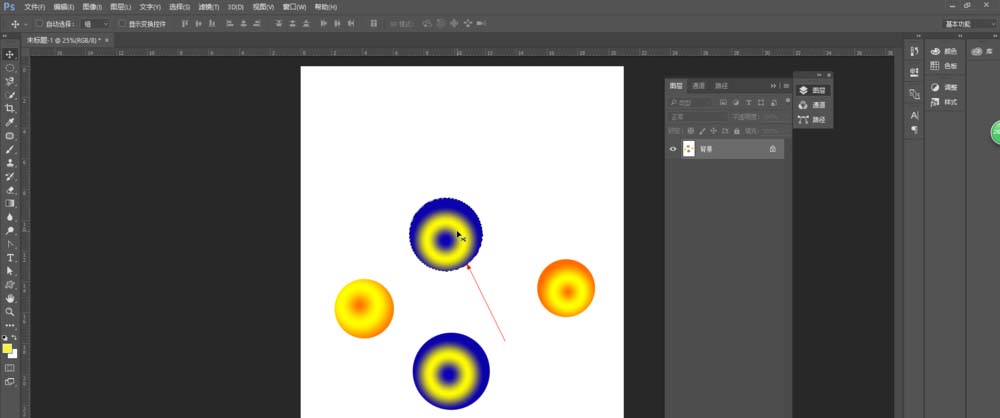
最后我们移动选中的图形,如图所示,快速选择的图形被移动
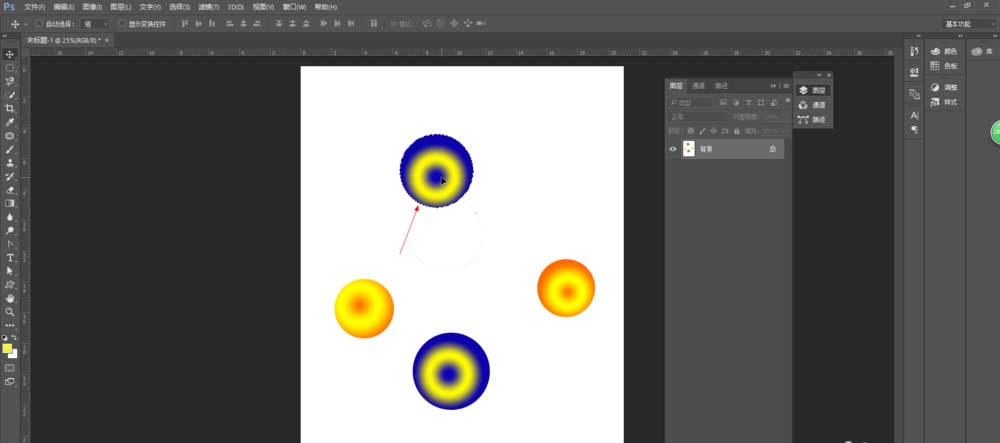
相信你们看完了上文描述的photoshop cs6中精确选择图层中某个对象的详细操作流程,伙伴们应该都学会了吧!