相信很多朋友都遇到过以下问题,就是photoshop cs6中制作3D凸出颗粒效果海报的具体操作。针对这个问题,今天手机之家小编就搜集了网上的相关信息,给大家做个photoshop cs6中制作3D凸出颗粒效果海报的具体操作的解答。希望看完这个教程之后能够解决大家photoshop cs6中制作3D凸出颗粒效果海报的具体操作的相关问题。
小伙伴们你们知道在photoshop cs6中怎样制作3D凸出颗粒效果海报呢?今天小编很乐意与大家分享在photoshop
cs6中制作3D凸出颗粒效果海报的具体操作,感兴趣的可以来了解了解哦。
photoshop cs6中制作3D凸出颗粒效果海报的具体操作

首先我们需要先打开photoshop cs6软件,并打开素材图片。
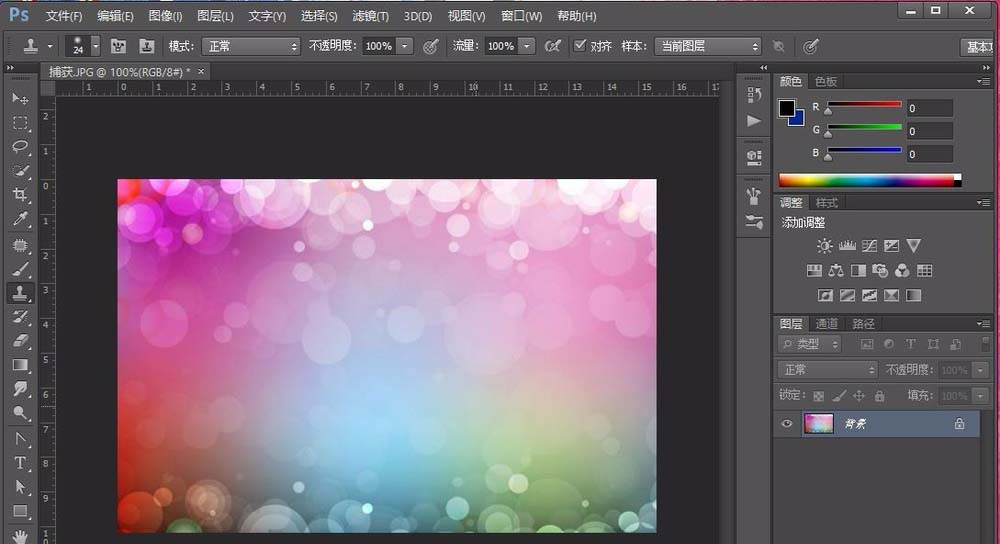
然后我们选择“滤镜”→“风格化”→“凸出”。
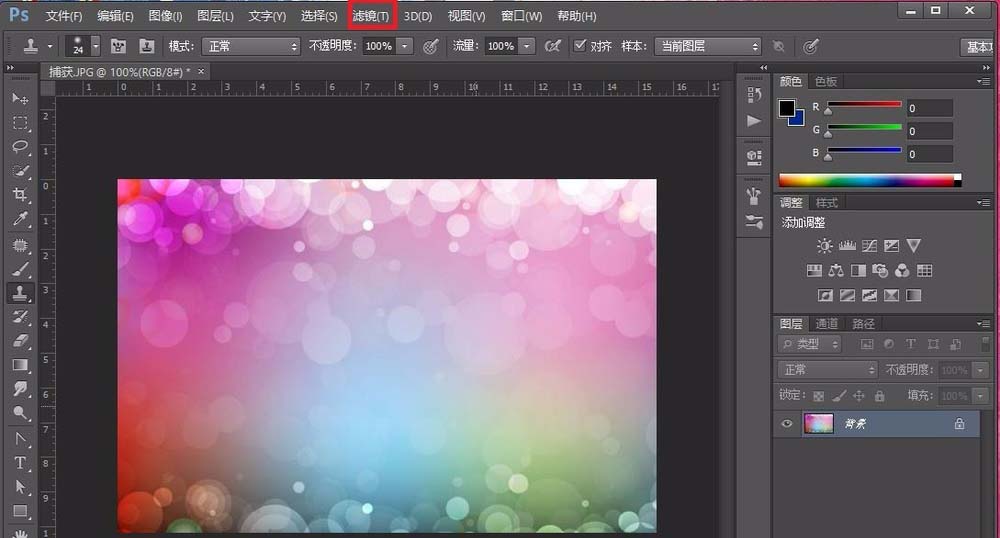
这时弹出“凸出”窗口,选择默认值,点击“确定”。
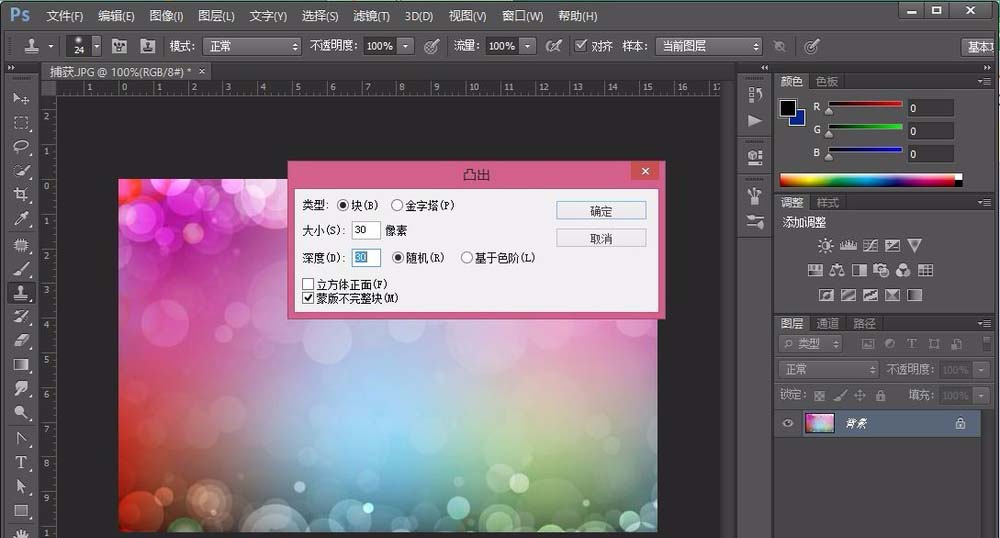
接着我们可以看到效果,但并不是最想要的效果。
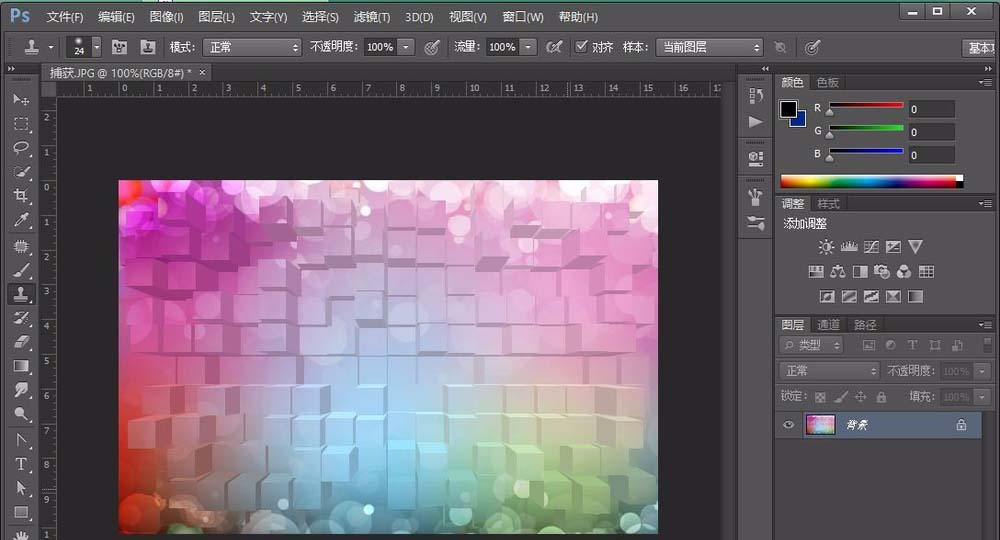
然后我们继续选择“滤镜”→“风格化”→“凸出”进行设置。
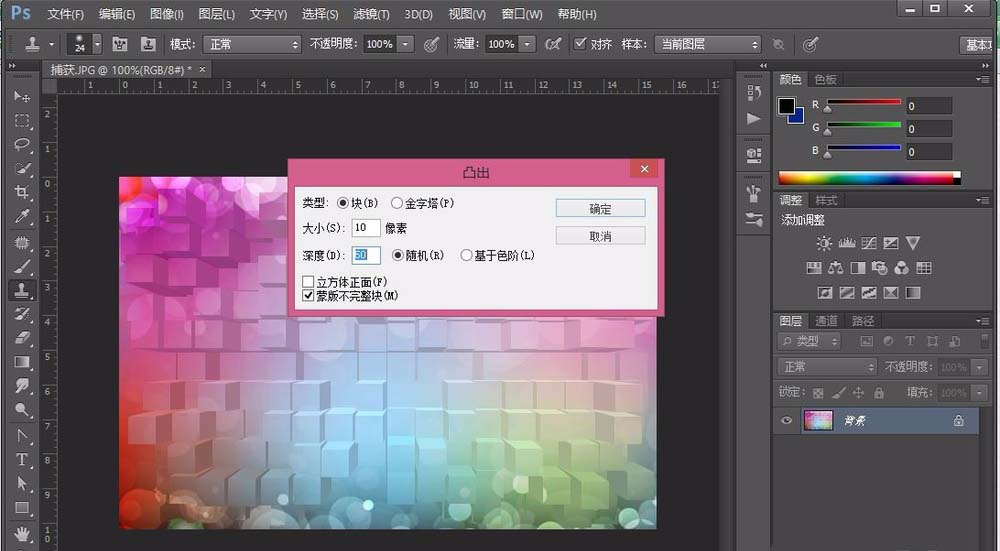
最后我们可以看到画面变得密集了,也比刚才好看了一些。
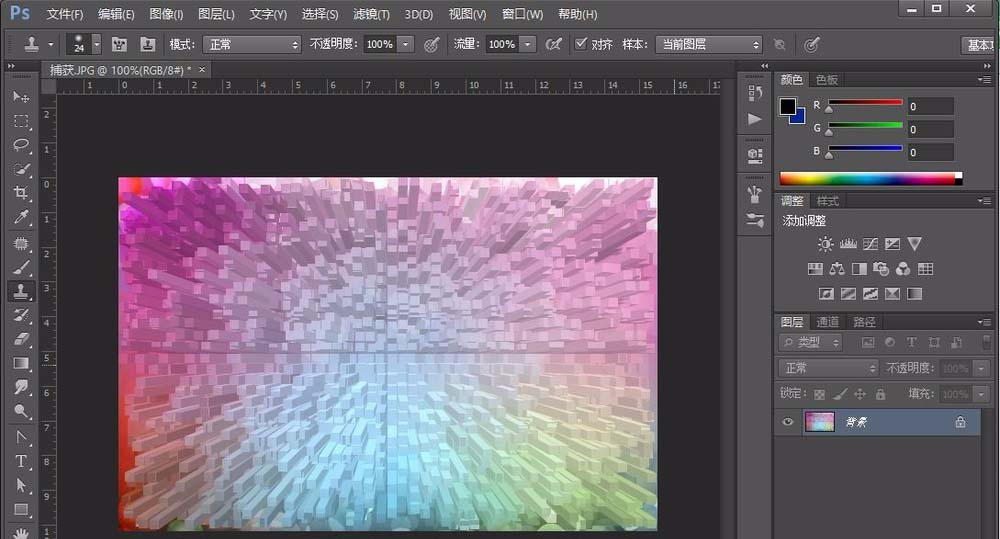
看完上文为你们所描述的饿photoshop cs6中制作3D凸出颗粒效果海报的详细操作流程,你们是不是都学会了呀!