相信很多朋友都遇到过以下问题,就是Word 2010设置任意页为横向页的操作教程。针对这个问题,今天手机之家小编就搜集了网上的相关信息,给大家做个Word 2010设置任意页为横向页的操作教程的解答。希望看完这个教程之后能够解决大家Word 2010设置任意页为横向页的操作教程的相关问题。
Word 2010设置任意页为横向页的操作困扰着不少用户,下面小编就讲述了Word
2010设置任意页为横向页的操作教程,不懂的朋友一起来看看吧。
Word 2010设置任意页为横向页的操作教程

我们需要先打开Word 2010软件,即可开始编辑文档,当第一页编辑完成时,鼠标光标会定位在第二页上面(如图1)。
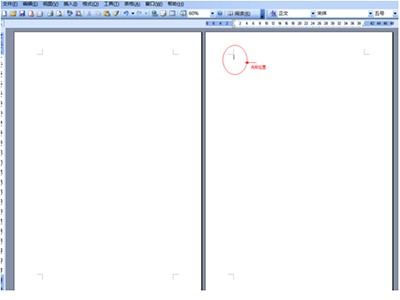
然后我们打开“文件”菜单(或按Alt+F组合键),选择“页面设置”项(或按U键)(如图2)。
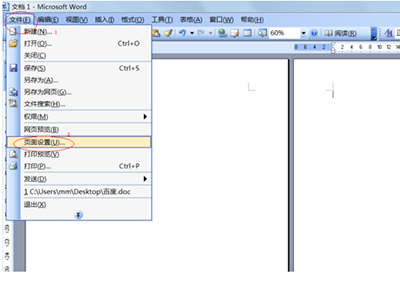
接着我们在弹出的对话框中,在“方向”上选择“横向”(或按Alt+S组合键),点击“预览”项后面向下箭头(或按Alt+Y组合键),下拉菜单中选择“插入点之后”(如图3),然后点击确定。
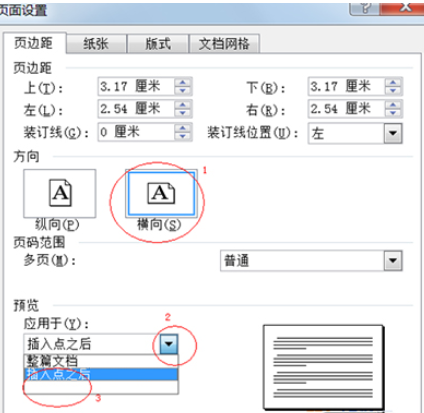
这时为第二页为横向方向。
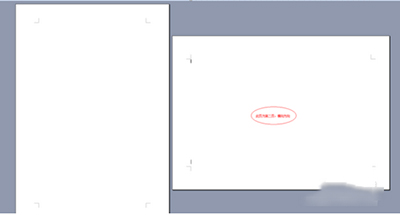
当第二页编辑完成后,此时系统默认第三页也为横向方向,需要以同样的方法将第三页设置为纵向即可(如图5)。
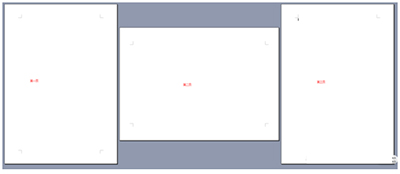
注意当第二页设置页面的时候,如果在第二页选中一行文字,然后在“预览”项中选择“所选文字”(如图6)此时,第三页系统默认为纵向;如果选中一行文字,然后在“预览”项中选择“所选节”(如图7),此时第三页系统默认为横向。
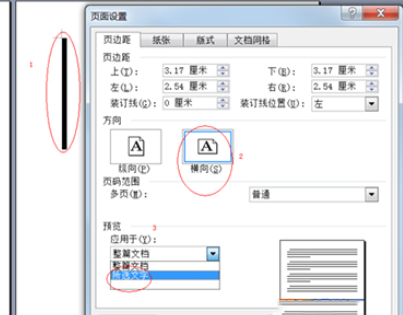
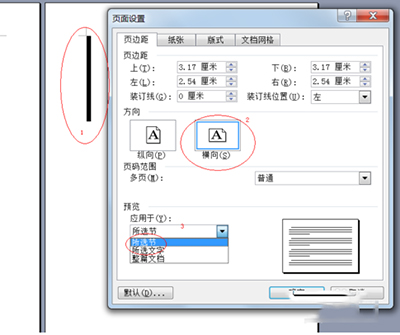
相信各位看完上文所描述的Word 2010设置任意页为横向页的详细操作步骤,你们应该都学会了吧!