相信很多朋友都遇到过以下问题,就是Word 2013制作标题折叠的操作教程。针对这个问题,今天手机之家小编就搜集了网上的相关信息,给大家做个Word 2013制作标题折叠的操作教程的解答。希望看完这个教程之后能够解决大家Word 2013制作标题折叠的操作教程的相关问题。
当我们在使用Word 2013的时候,因需求要进行制作标题折叠有些朋友还不熟悉操作方法?下面一起去看看Word
2013制作标题折叠的操作教程,相信你会喜欢的。
Word 2013制作标题折叠的操作教程
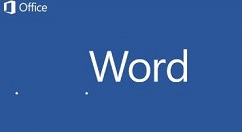
我们需要先打开word2013,清爽的洁面让人眼前一亮啊;
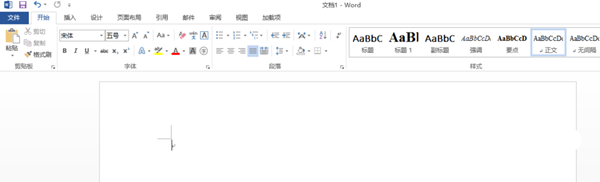
接着我们输入你想添加的标题,如下图,然后全选你的文字;


单机右上方的标题一,或者你可以自定义一个标题格式;
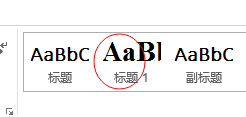
单机段落选项卡右下方的这个小符号;
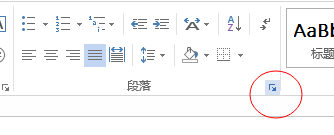
这时会出现了一个操作栏,单机圈圈里面的那个,点出对号,单击确定;
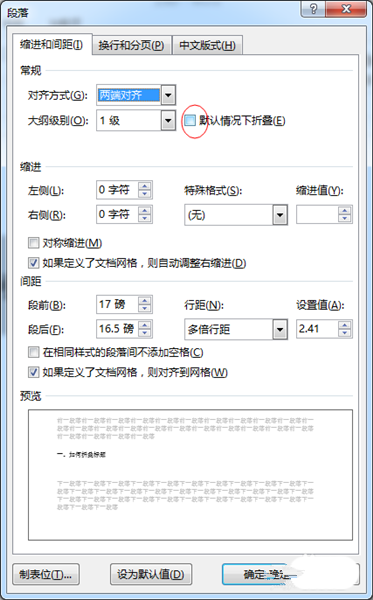
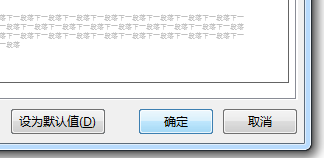
看到了吗,你的标题出现了一个小三角号。


最后我们在标题下输入正文,记住,一定要是正文。然后单击小三角号,正文就能折叠起来啦~


看完了上文为你们所讲述的Word 2013制作标题折叠的详细流程介绍,相信你们应该都学会了吧!