相信很多朋友都遇到过以下问题,就是PowerPoint Viewer制作漂亮平行四边形排版样式的具体操作教程。针对这个问题,今天手机之家小编就搜集了网上的相关信息,给大家做个PowerPoint Viewer制作漂亮平行四边形排版样式的具体操作教程的解答。希望看完这个教程之后能够解决大家PowerPoint Viewer制作漂亮平行四边形排版样式的具体操作教程的相关问题。
一些网友表示还不太清楚PowerPoint
Viewer的相关操作,而本节就介绍了制作漂亮平行四边形排版样式的简单操作,还不了解的朋友就跟着小编学习一下吧,希望对你们有所帮助。
PowerPoint Viewer制作漂亮平行四边形排版样式的具体操作教程
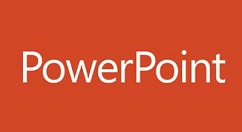
我们需要先打开PPT新建一个空白的文档。【插入】一个基本形状【平行四边形】。
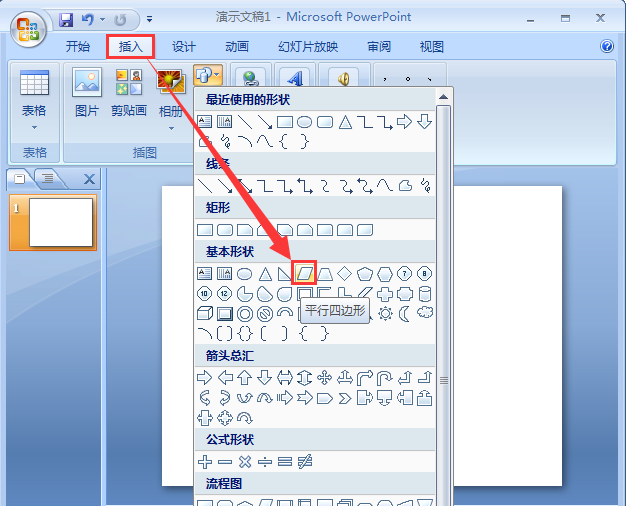
然后我们在文档的任意空白处,画出一个大小合适的【平行四边形】颜色是系统默认的,后面是可以更改成自己想的颜色。
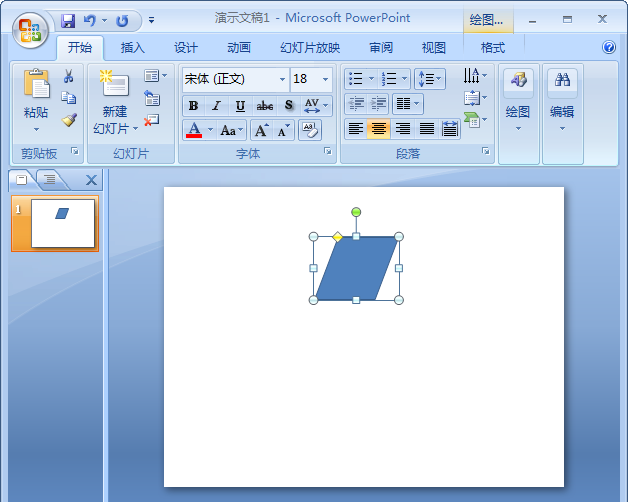
接着我们将刚刚绘画好的平行四边形,再复制出其中的5个,把它摆放在合适的位置上,现在一共有6个平行四边形了。
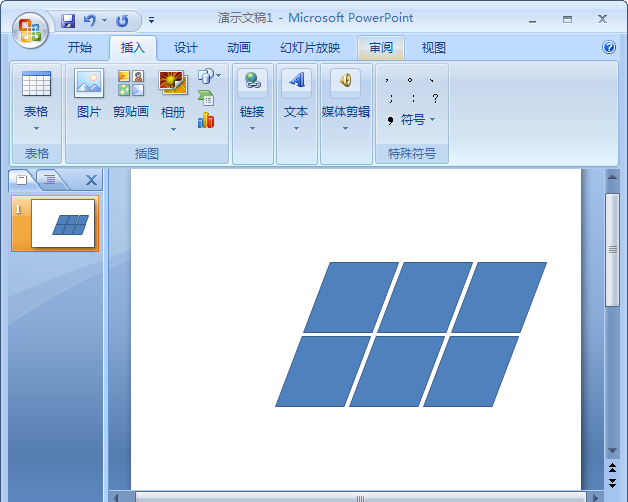
这时我们在6个小的平行四边形的左边,再绘画出一个比较大的平行四边形,现在看到这个图形已经超出文档了,没有关系的。
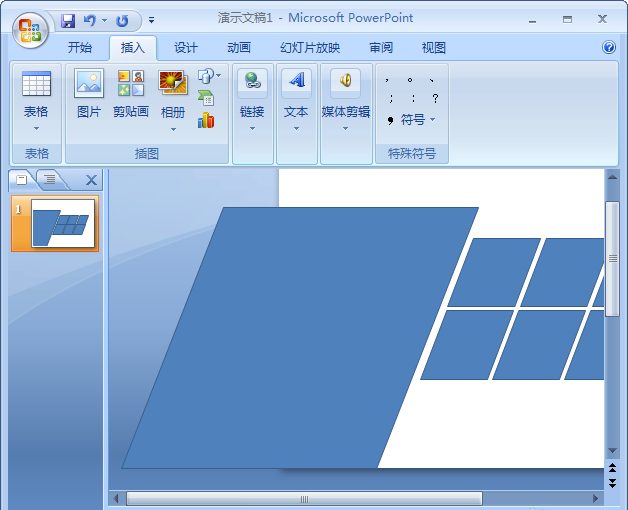
将大的平行四边形保存到下来,变成了透明的图形。把文档的大图形删除掉。
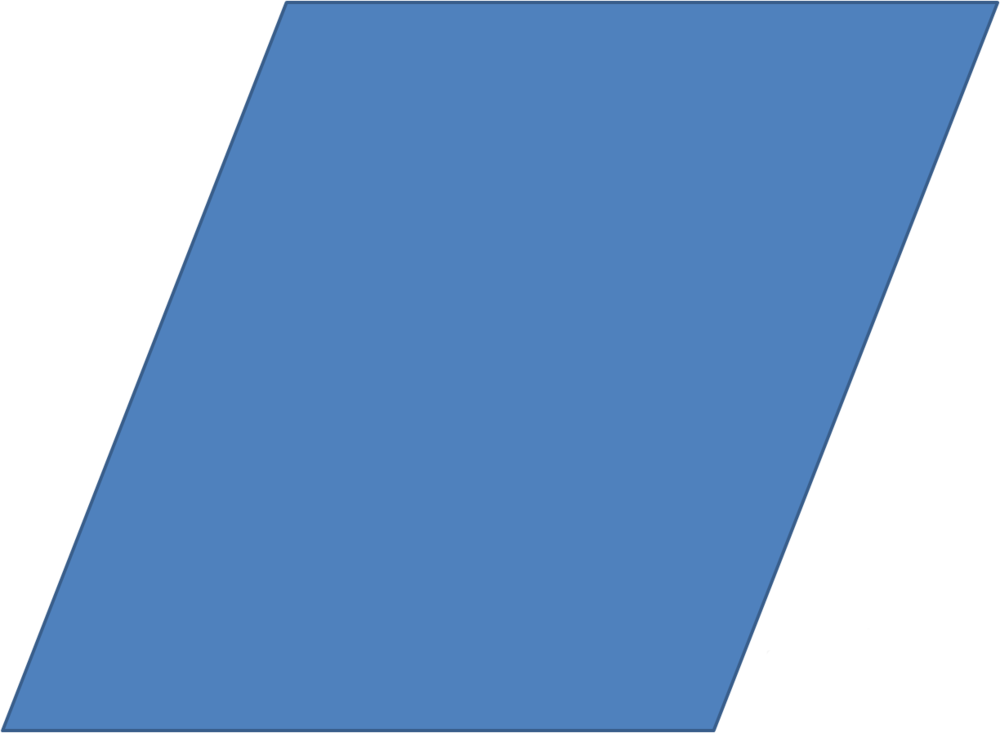
这时候我们插入刚刚保存下来的大图形,如图所示;
把插入的图形摆好了之后,点击格式裁剪,用鼠标移动中间的黑线与文档对齐即可。
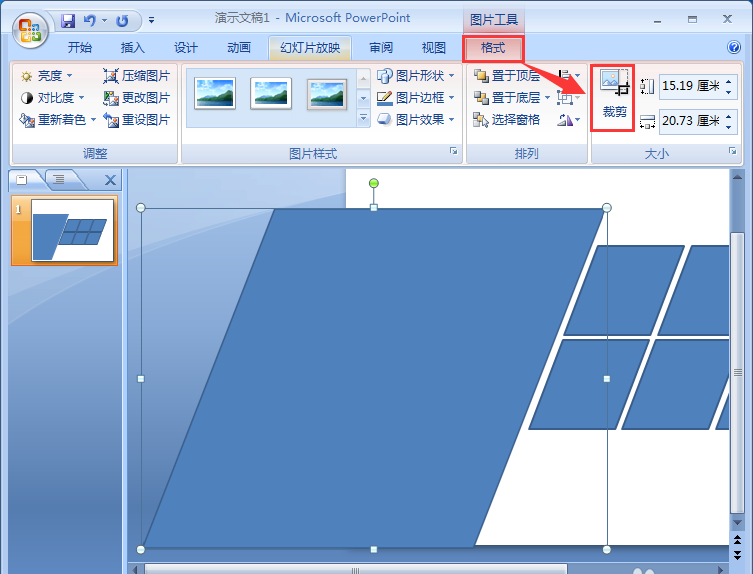
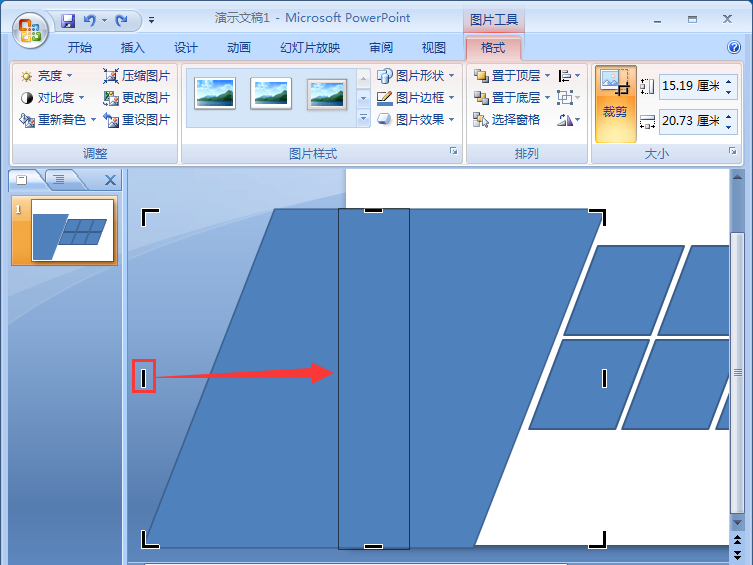
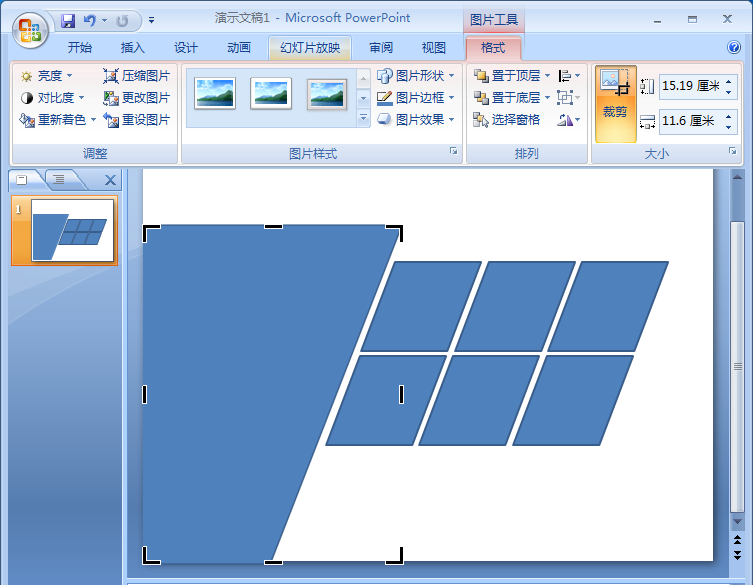
后插入文本框,输入标题文字和内容介绍即可。
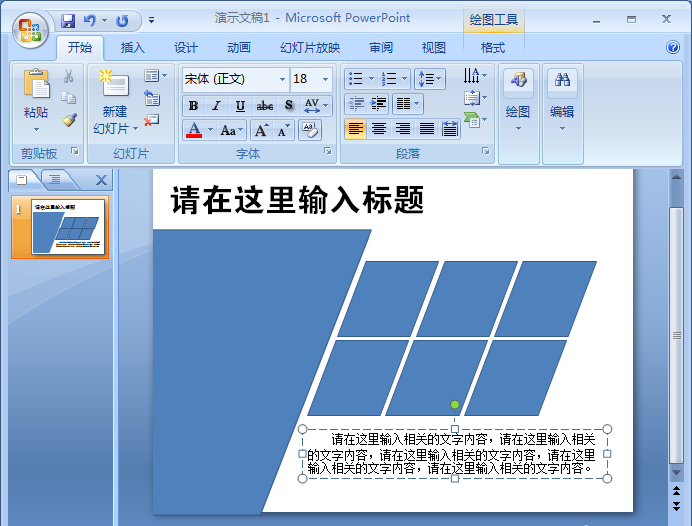
看完上文为你们所描述的PowerPoint Viewer制作漂亮平行四边形排版样式的详细操作方法,相信伙伴们应该都学会了吧!