相信很多朋友都遇到过以下问题,就是Power Designer中业务沟通图的设计过程。针对这个问题,今天手机之家小编就搜集了网上的相关信息,给大家做个Power Designer中业务沟通图的设计过程的解答。希望看完这个教程之后能够解决大家Power Designer中业务沟通图的设计过程的相关问题。
听说过Power Designer吗?下面就是小编带来的Power Designer中业务沟通图的设计过程,感兴趣的朋友赶紧来试试吧!
Power Designer中业务沟通图的设计过程
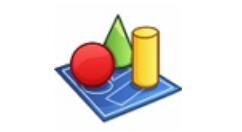
我们需要先打开powerdesigner,点击【文件】菜单,再选择【新建模型】
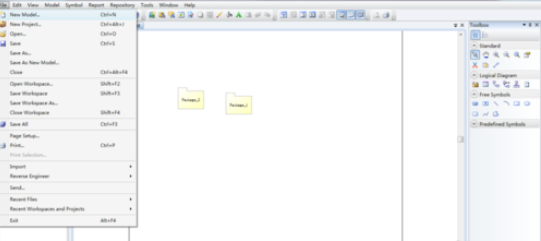
然后我们在【新建模型】界面,在【类型】中选择【业务】,在【类型项】中选择【业务沟通】,然后点击【OK】
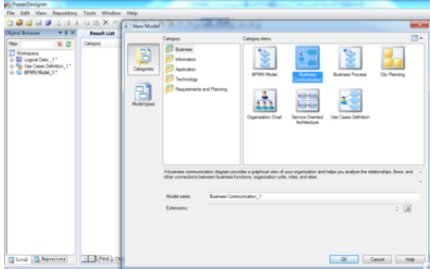
接着我们在右侧的工具栏中,在【业务沟通图】下点击【个人】图标,然后在主窗口上点击一次,就生成了个人对象
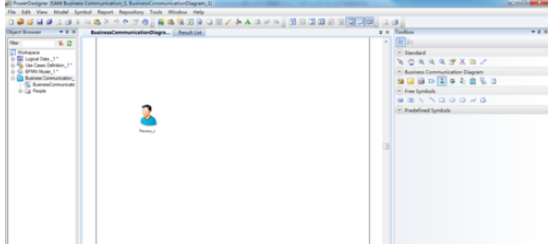
这时我们在右侧的工具栏中,在【业务沟通图】下点击【组织单元】图标,然后在主窗口上每点击一次,就生成了一个组织单元对象
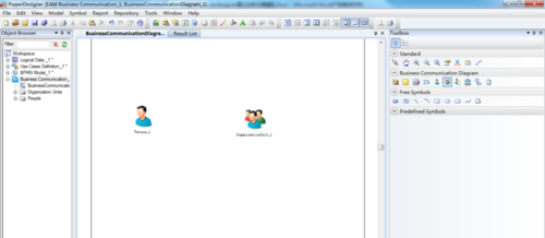
这时候我们在右侧的工具栏中,在【业务沟通图】下点击【过程】图标,然后在主窗口上每点击一次,就生成了一个过程对象

接下来我们需要在右侧的工具栏中,在【业务沟通图】下点击【业务功能】图标,然后在主窗口上每点击一次,就生成了一个业务功能对象
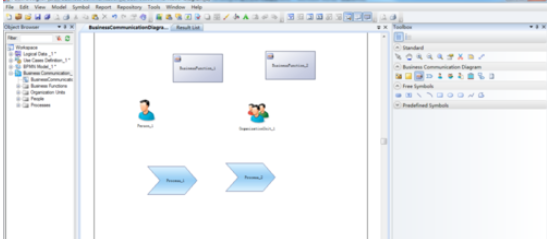
最后一步我们在右侧的工具栏中,在【业务沟通图】下点击【业务流】图标,然后在主窗口上点击一个对象,然后拖动鼠标连接到另一个对象,如此类推,这样整个业务沟通图就基本建立起来了。
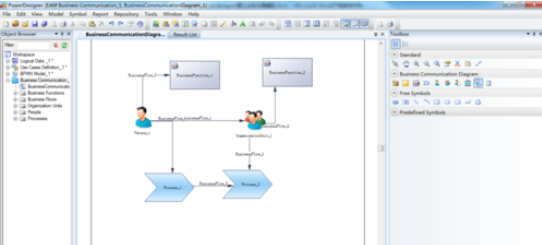
上文分享的Power Designer中业务沟通图的设计过程,大家应该都学会了吧!