相信很多朋友都遇到过以下问题,就是CorelDraw X4做出弧形字和形状字的方法步骤。针对这个问题,今天手机之家小编就搜集了网上的相关信息,给大家做个CorelDraw X4做出弧形字和形状字的方法步骤的解答。希望看完这个教程之后能够解决大家CorelDraw X4做出弧形字和形状字的方法步骤的相关问题。
才接触CorelDraw X4的朋友,可能不清楚做出弧形字和形状字的方法,今天小编就讲解一下CorelDraw X4做出弧形字和形状字的方法步骤,相信一定会有帮助的。
CorelDraw X4做出弧形字和形状字的方法步骤

我们需要先在CorelDraw X4中绘画个圆
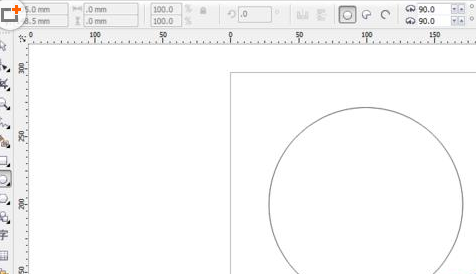
然后把圆转曲
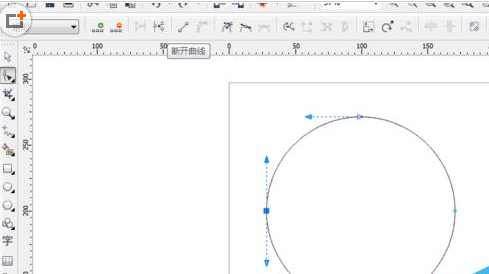
接着我们用形状工具或者快捷键F10,然后断开下面节点的曲线,然后得出一个弧形
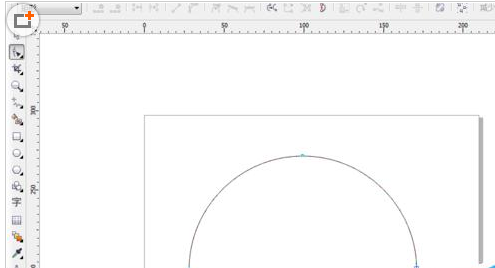
接着输入文字,选取你需要的字体,
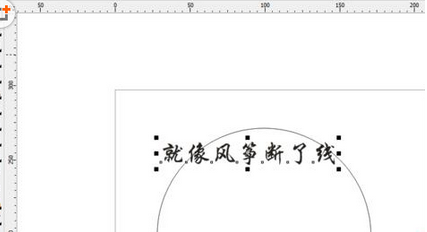
这时我们在文本那里选使文本适合路径,如下面
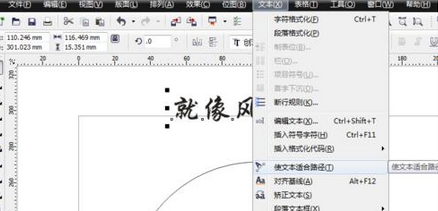
做好效果如下
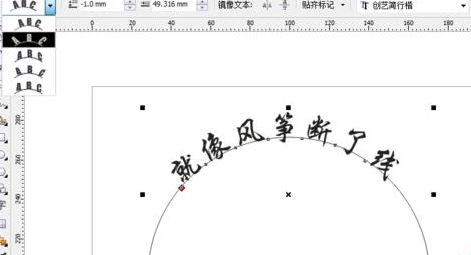
现在X4版本很人性化了,你只要选中文字,随你怎么移动,字体随你放在那个位置
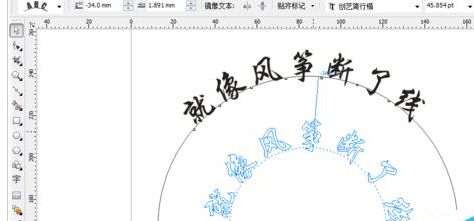
最后你也可以自己随意画一些线条,然后把文字放进去

上文就是CorelDraw X4做出弧形字和形状字的方法步骤,你们是不是都学会了呀!