相信很多朋友都遇到过以下问题,就是CorelDraw X4做出凹凸文字的方法步骤。针对这个问题,今天手机之家小编就搜集了网上的相关信息,给大家做个CorelDraw X4做出凹凸文字的方法步骤的解答。希望看完这个教程之后能够解决大家CorelDraw X4做出凹凸文字的方法步骤的相关问题。
亲们入手CorelDraw X4后,可能还不清楚做出凹凸文字的方法,下面就分享一下CorelDraw X4做出凹凸文字的方法步骤,希望能帮到大家。
CorelDraw X4做出凹凸文字的方法步骤

我们先在CorelDraw X4中输入文字。
选择字体,填充颜色,(感觉边缘比较厚点的字体好看点)其他的也行,然后ctrl+k打散文字成一个个的了。

然后我们选择交互式立体画工具,向右上角拉,随便怎么拉,会拉模糊的,但不要紧
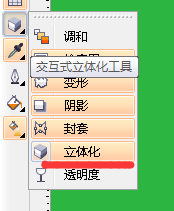
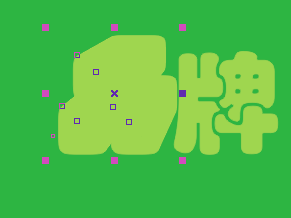
接着我们选择斜角修饰边工具里面的打上勾,设置一下数值,可以自己调着试试。然后就不会模糊了。
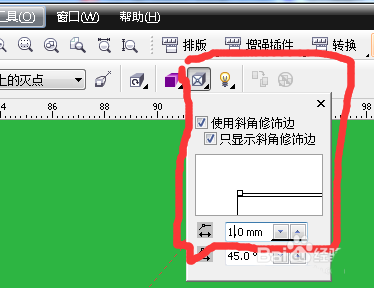
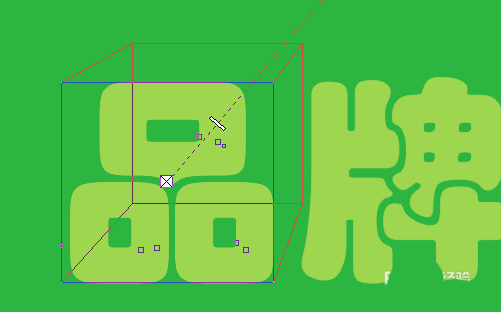
此时还看不出效果,因为我们没有设置光,设置光在如图所示的位置,凸起的字需要将光源设置在如图箭头的位置(鼠标拖动即可)
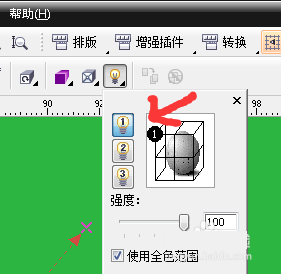
同样设置凹陷的字体,光源需要在右下角,如图所示箭头的位置即可。做出来的效果如图,效果做的不是很好,哎,大致思路原理是这样的,和大家分享下。
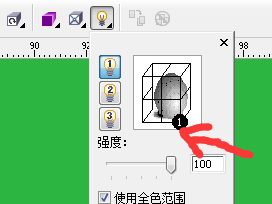

上文为你们所描述的CorelDraw X4做出凹凸文字的方法步骤,你们自己也赶紧动手去试试吧