相信很多朋友都遇到过以下问题,就是win10系统启用bitlocker驱动器加密的详细步骤。针对这个问题,今天手机之家小编就搜集了网上的相关信息,给大家做个win10系统启用bitlocker驱动器加密的详细步骤的解答。希望看完这个教程之后能够解决大家win10系统启用bitlocker驱动器加密的详细步骤的相关问题。
亲们或许还不熟悉win10系统,也不晓得启用bitlocker驱动器加密的操作,而下面就是小编整理的win10系统启用bitlocker驱动器加密的教程,赶紧来看看吧,希望能帮助到大家哦!
win10系统启用bitlocker驱动器加密的详细步骤
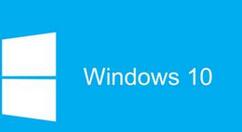
1、双击桌面这台电脑图标,在这台电脑界面,在Roobin工具栏中找到并点击“打开控制面板”。如图所示:
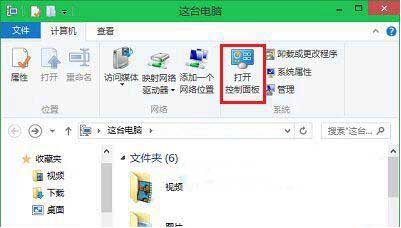
2、进入控制面板界面后,选择大图标查看方式,找到并点击“Bitlocker”。如图所示:
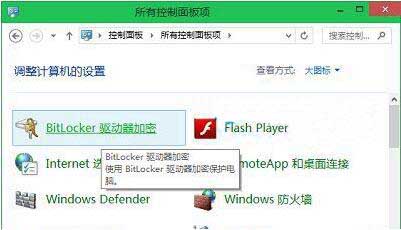
3、选择启用Bitlocker即可。如图所示:
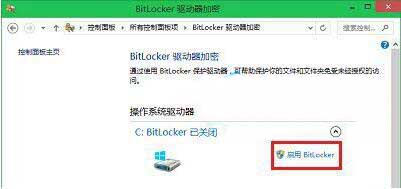
以上这里为各位分享了win10系统启用bitlocker驱动器加密的详细步骤。有需要的朋友赶快来看看本篇文章吧。