相信很多朋友都遇到过以下问题,就是win10系统更改休眠时间的操作教程。针对这个问题,今天手机之家小编就搜集了网上的相关信息,给大家做个win10系统更改休眠时间的操作教程的解答。希望看完这个教程之后能够解决大家win10系统更改休眠时间的操作教程的相关问题。
很多新手小白使用win10系统却还不会更改休眠时间,而下面小编就带来了win10系统更改休眠时间的操作教程,不懂的朋友一起来看看吧。
win10系统更改休眠时间的操作教程

1、在win10桌面的空白处点击右键,选择“个性化”,如图所示:
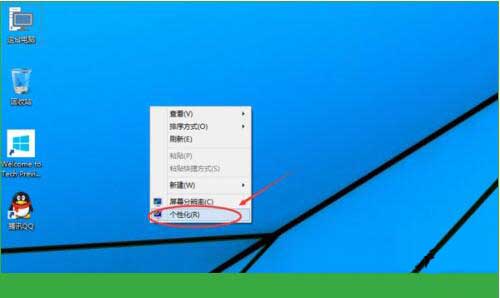
2、打开个性化窗口后,点击个性化设置窗口右下角的“屏幕保护程序”,如图所示:
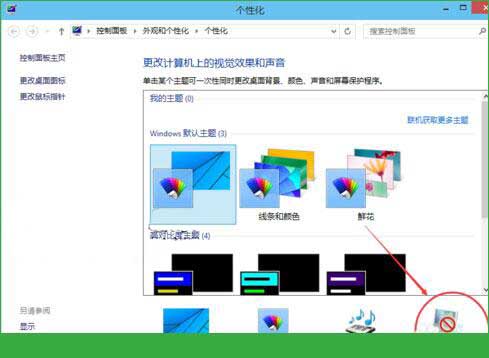
3、点击弹出“屏幕保护程序设置”对话框,再点击“更改电源设置”,如图所示:
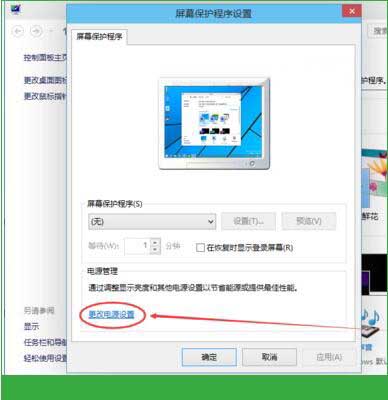
4、打开“电源选项”窗口,点击电源选项窗口里的“创建电源计划”,如图所示:
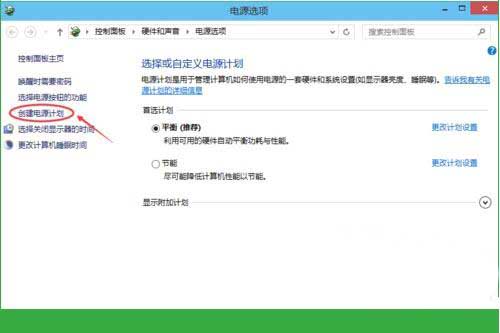
5、打开“创建电源计划”窗口,输入计划名称后点击下一步按钮,如图所示:
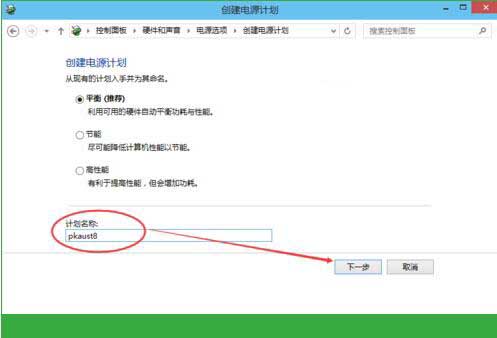
6、在编辑计划设置窗口,可以看到“关闭显示器”,这个选项就是设置自动关闭显示器时间的。可以安装自己的需要进行设置。如图所示:
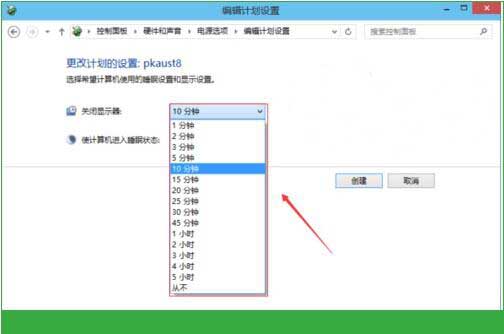
7、在编辑计划设置窗口,同时可以看到“使计算机进入睡眠状态”,这个选项就是设置计算机睡眠时间的。可以安装自己的需要进行设置。如图所示:
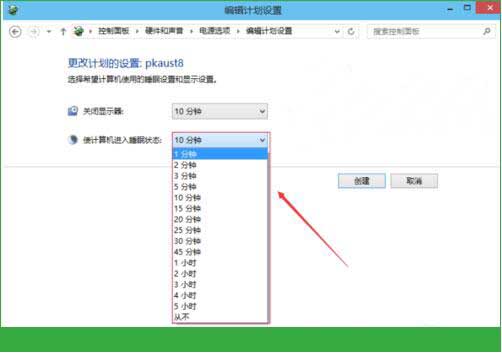
8、设置好关闭显示器和计算机进入睡眠状态后,点击创建按钮,如图所示:
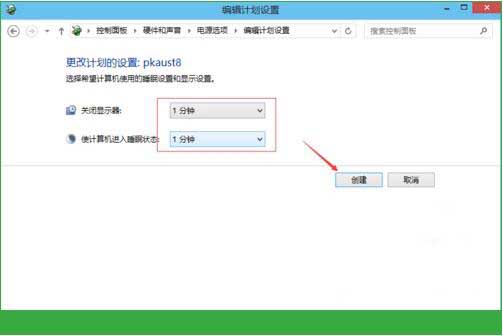
9、创建设置好以后返回电源选项界面,此时可以看到首选计划里面创建的pkaust8计划,如图所示:
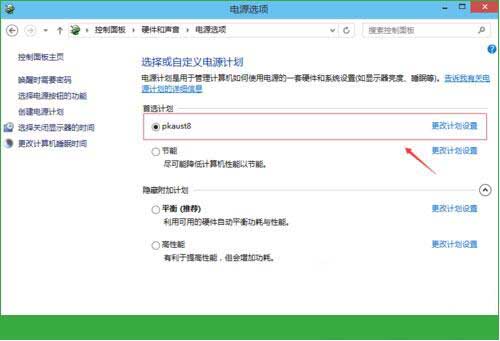
10、等待一分钟后,电脑没有任何操作,电脑屏幕就变黑了。
以上这里为各位分享了win10系统更改休眠时间的操作教程。有需要的朋友赶快来看看本篇文章吧。