相信很多朋友都遇到过以下问题,就是Win10系统文件备份的详细步骤。针对这个问题,今天手机之家小编就搜集了网上的相关信息,给大家做个Win10系统文件备份的详细步骤的解答。希望看完这个教程之后能够解决大家Win10系统文件备份的详细步骤的相关问题。
或许有的小伙伴使用Win10系统中,还不清楚怎样进行文件备份,那么就一起看看Win10系统文件备份的详细步骤吧。
Win10系统文件备份的详细步骤

本地备份
Win10系统自带“本地备份”这一功能,鼠标右击桌面左下角的Win图标,弹出菜单,点击【控制面板】,如图,设置查看方式为【小图标】,然后点击【存储空间】;
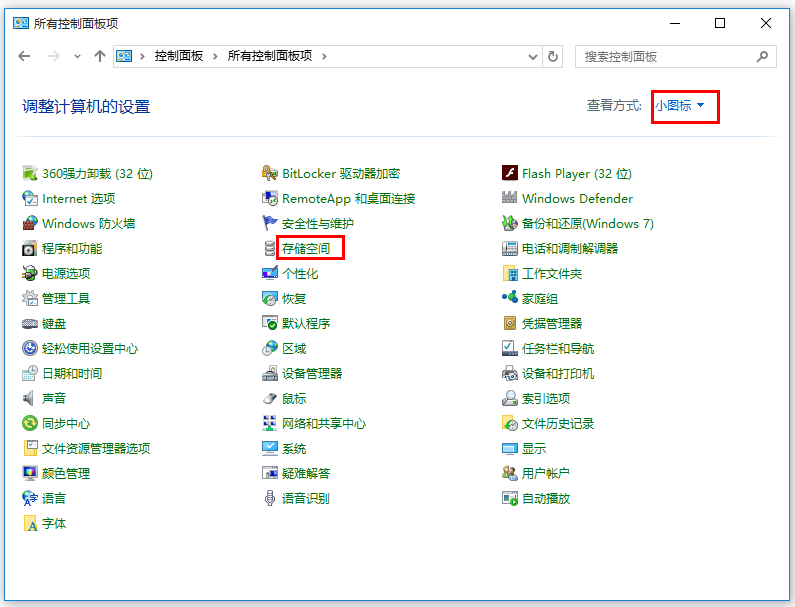
进入以下界面,点击【创建新的池和存储空间】,浏览电脑各个盘的情况,选择一个作为用于创建存储池的驱动器,然后点击【创建池】;
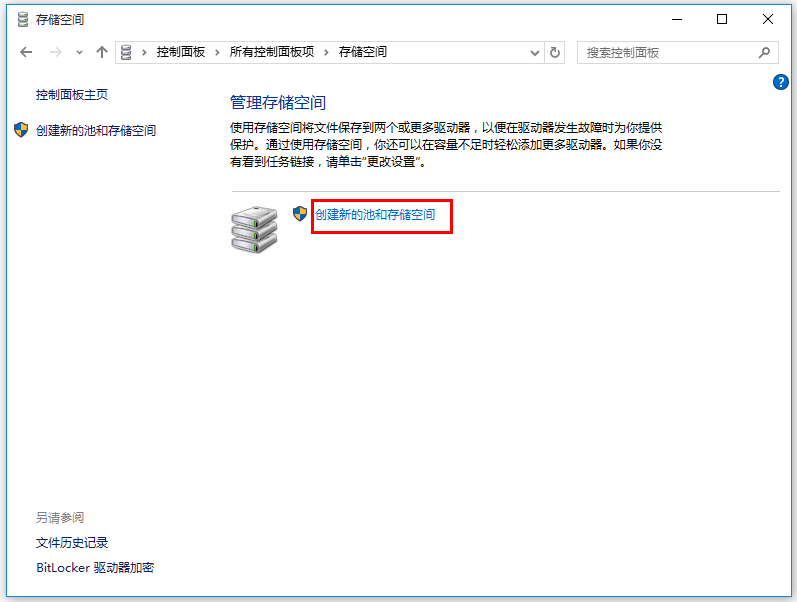
指定驱动器名称和驱动器号,选择一种布局,最后指定存储空间大小,点按【创建存储空间】,完成这些操作,等待电脑自动备份完成,这个过程比较耗时!
网盘备份
这个方法主要是对电脑中的文件文档进行备份,可以选择的网盘有很多,例如百度网盘、360网盘、115网盘等等,这里小编就以百度网盘为例,简单说说操作方法。
打开百度网盘,输入账号,进行登陆,点击【我的网盘】——【上传】,浏览电脑上的文件,选择传输,你也可以选择上传文件夹,注意,单个文件夹内的文件不能超过5000个;
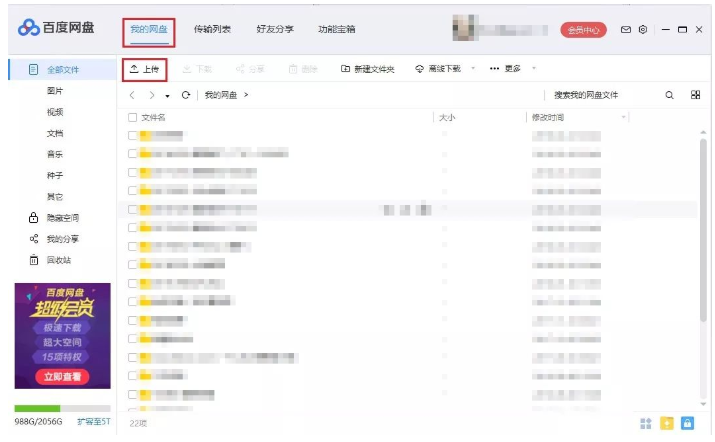
如果你是百度网盘会员用户,可以使用它的【自动备份】功能,点击【功能宝箱】——【自动备份】,设置需要备份的本地文件夹就行了。
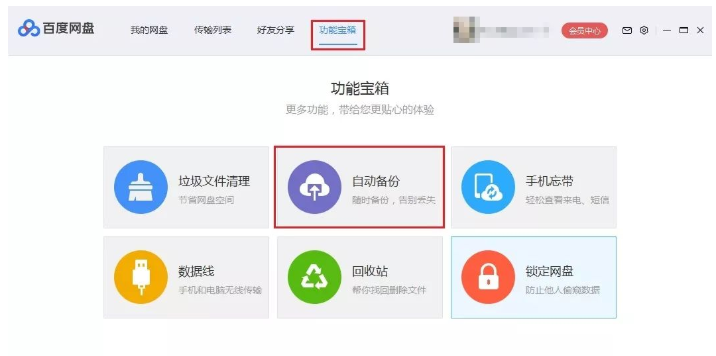
移动存储备份
使用移动硬盘进行文件备份也是一个好方法,现在移动硬盘的价格不高,大家可以入手,用于备份重要数据。
有了移动硬盘,用它配套的USB
3.0线将其和电脑进行,在电脑上找到该硬盘,然后寻找需要备份的文件和文件夹,鼠标右击,点击【发送到】,选择你的移动硬盘。
如果电脑的USB接口也是3.0,传输速度会很快,等待一会儿就好了。
以上就是Win10系统文件备份的详细步骤,大家都学会了吧。